そんな悩みを抱える初心者の方へ、ゲーミングPCで最初にやることをわかりやすく丁寧に解説します。
この記事ではゲーミングPCで最初にやることに迷わず取り組めるよう、必要な準備や設定、ソフトの導入まで具体的に紹介します。
これを読むことで、最短で快適なゲーミング環境が整い、すぐにゲームを楽しめます!
この記事を読んでわかること
- 最初にやることは何?到着直後に確認すべきポイント
- 最初に入れるソフトは?ゲームに必須なアプリケーション一覧
- パフォーマンスを引き出すためにやるべき設定とは?
- Windows11で最適なゲーミング環境を整える初期ステップ
ゲーミングPCで最初にやることとは?初心者でも安心の基本ガイド
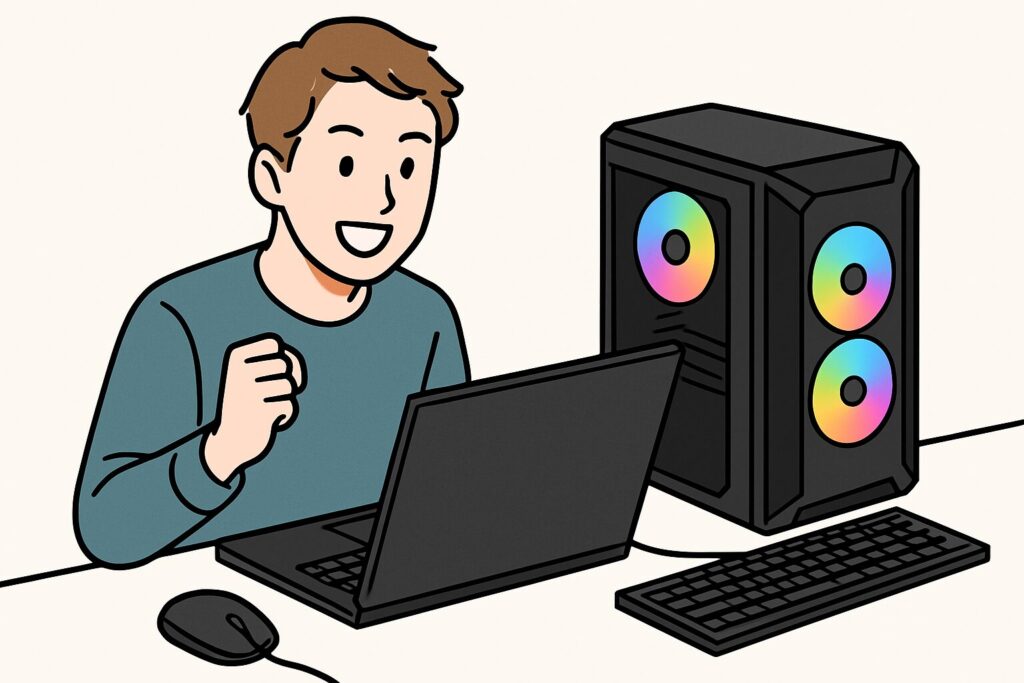
ゲーミングPCは購入しただけでは本領を発揮できません。
最初に行うべき初期設定やソフト導入が、快適なゲーム環境を作るカギとなります。
ここでは初心者にもわかりやすく、必要なステップを順を追って解説します。
- 最初にやることは何?到着直後に確認すべきポイント
- 最初に入れるソフトは?ゲームに必須なアプリケーション一覧
- パフォーマンスを引き出すためにやるべき設定とは?
- Windows11で最適なゲーミング環境を整える初期ステップ
最初にやることは何?到着直後に確認すべきポイント
ゲーミングPCが届いたら、以下のポイントを確認しましょう。
- 梱包内容の確認
付属品(電源ケーブル、マニュアルなど)が揃っているかを確認します。 - 外観のチェック
本体に傷や破損がないかを確認します。 - モニター接続の確認
モニターケーブル(HDMIやDisplayPort)を、マザーボードではなくグラフィックボードの端子に接続します。 - 周辺機器の接続
キーボードやマウスなどの周辺機器を接続します。 - 電源投入と起動確認
電源を入れ、正常に起動するかを確認します。
これらの手順を踏むことで、初期トラブルを防ぎ、スムーズにゲーミングPCを使用開始できます。
最初に入れるソフトは?ゲームに必須なアプリケーション一覧
ゲーミングPCを購入したら、以下の必須アプリケーションをインストールしましょう。
- Steam
世界最大級のPCゲームプラットフォームで、多数のゲームを購入・管理できます。 - Discord
ゲーマー向けのボイスチャット・テキストチャットツールで、チームプレイ時のコミュニケーションに最適です。 - GeForce Experience
NVIDIA製グラフィックボードを使用している場合、ドライバの更新やゲーム設定の最適化が行えます。 - Google Chrome
高速で使いやすいウェブブラウザで、ゲームの情報収集やダウンロードに便利です。
これらのソフトを導入することで、快適なゲーム環境を構築できます。
パフォーマンスを引き出すためにやるべき設定とは?
ゲーミングPCのパフォーマンスを最大限に引き出すためには、以下の設定が効果的です。
- ゲームモードの有効化
Windows 11の「ゲームモード」をオンにすると、システムがゲームプレイを優先し、バックグラウンドタスクを抑制します。
これにより、ゲームのパフォーマンスが向上します。
設定は、「設定」→「ゲーム」→「ゲームモード」から行えます。 - 電源プランの設定
「高パフォーマンス」または「最適なパフォーマンス」の電源プランを選択すると、CPUやGPUが最大限の性能を発揮します。
設定は、「設定」→「システム」→「電源とスリープ」→「電源モード」から変更できます。 - 視覚効果の調整
不要なアニメーションや視覚効果をオフにすると、システムリソースを節約できます。
「設定」→「システム」→「バージョン情報」→「システムの詳細設定」→「パフォーマンス設定」から、「パフォーマンスを優先する」を選択します。 - グラフィック設定の最適化
NVIDIAやAMDの専用ソフトウェア(例:GeForce Experience)を使用して、最新のドライバをインストールし、ゲームごとの最適な設定を適用します。
これらの設定を適用することで、ゲーミングPCの性能を最大限に引き出し、快適なゲームプレイを実現できます。
Windows11で最適なゲーミング環境を整える初期ステップ
Windows 11で最適なゲーミング環境を整えるためには、以下の初期設定が効果的です。
- ゲームモードの有効化
Windows 11には、ゲームプレイ中のパフォーマンスを向上させる「ゲームモード」が搭載されています。
これを有効にすることで、システムリソースがゲームに優先的に割り当てられます。
設定方法は、「設定」→「ゲーム」→「ゲームモード」を選択し、スイッチをオンにします。 - グラフィック設定の最適化
特定のゲームに対して、高性能なGPUを優先的に使用する設定が可能です。
「設定」→「システム」→「ディスプレイ」→「グラフィックス設定」を開き、対象のゲームを選択して「高パフォーマンス」に設定します。 - 電源プランの変更
電源プランを「高パフォーマンス」に設定することで、CPUやGPUの性能を最大限に引き出せます。
これには、「設定」→「システム」→「電源とスリープ」→「電源の追加設定」を開き、「高パフォーマンス」を選択します。 - 視覚効果の調整
不要な視覚効果を無効にすることで、システムリソースを節約できます。
「設定」→「システム」→「バージョン情報」→「システムの詳細設定」→「パフォーマンス設定」を開き、「パフォーマンスを優先する」を選択します。
これらの設定を行うことで、Windows 11上でのゲーム体験を向上させることができます。
ゲーミングPCで最初にやることを徹底解説!
ゲーミングPCを購入した後の初動は、ゲーム体験の質を左右します。
ここではプレイするゲームの選び方から接続の流れ、設定代行の活用までを詳しく紹介します。
- 買ったらやるべきゲームとは?おすすめ無料&人気タイトル紹介
- 初心者が戸惑いやすい接続の流れと注意点をわかりやすく解説
- 初期設定にかかる時間は?目安と効率的な進め方
- 設定が不安なら初期設定代行サービスも検討してみよう
買ったらやるべきゲームとは?おすすめ無料&人気タイトル紹介
ゲーミングPCを購入したら、以下の無料で楽しめる人気タイトルをプレイしてみてはいかがでしょうか。

- Fortnite
Epic Gamesが提供するバトルロイヤルゲームで、建築要素とシューティングが融合した独特のゲームプレイが特徴です。

- Genshin Impact
広大なオープンワールドを冒険できるアクションRPGで、美麗なグラフィックと多彩なキャラクターが魅力です。

- Rocket League
車を操作してサッカーを行うユニークなスポーツゲームで、シンプルながら奥深い戦略性があります。

- Zenless Zone Zero
HoYoVerseが手掛ける新作アクションRPGで、近未来の都市を舞台にしたスタイリッシュな戦闘が特徴です。
これらのゲームは基本プレイ無料で提供されており、ゲーミングPCの性能を存分に活用できます。
各公式サイトやプラットフォームからダウンロードして、ぜひお試しください。
初心者が戸惑いやすい接続の流れと注意点をわかりやすく解説
ゲーミングPCの接続は、初心者にとって戸惑うことが多いものです。
以下に、基本的な接続手順と注意点をまとめます。
- 設置場所の選定
通気性が良く、安定した平坦な場所にPC本体を設置します。 - モニターの接続
モニターとPC本体をHDMIやDisplayPortケーブルで接続します。
この際、ケーブルを1本のみ使用し、複数接続は避けてください。 - 周辺機器の接続
キーボードやマウス、スピーカーなどの周辺機器をUSBポートやオーディオジャックに接続します。
USBポートが不足する場合は、USBハブの利用を検討してください。 - 電源ケーブルの接続
PC本体とモニターの電源ケーブルをそれぞれ接続し、コンセントに差し込みます。 - 電源の投入と起動確認
すべての接続が完了したら、PC本体の電源ボタンを押して起動します。
初回起動時には、画面の指示に従って初期設定を行ってください。
注意点:
- 静電気対策: 接続作業を行う前に、金属製の物に触れるなどして静電気を放電し、内部部品の損傷を防ぎます。
- 接続端子の確認: 特にモニター接続時、PC本体のどの端子に接続するかを確認し、適切な端子を使用してください。
これらの手順と注意点を守ることで、スムーズにゲーミングPCをセットアップし、快適なゲーム環境を構築できます。
初期設定にかかる時間は?目安と効率的な進め方
ゲーミングPCの初期設定にかかる時間は、ユーザーの経験やインターネット環境によって異なります。
一般的には、以下の時間が目安とされています。
- 経験者の場合: 約1時間程度で完了することが多いです。
- 初心者の場合: 設定手順の確認やソフトウェアのダウンロードに時間を要し、2〜3時間程度かかることがあります。
効率的に初期設定を進めるためのポイントは以下の通りです。
- 必要な情報の準備: Microsoftアカウントのメールアドレスやパスワードを事前に用意しておくと、アカウント設定がスムーズに進みます。
- 安定したインターネット環境の確保: Windows Updateやドライバのダウンロードにはインターネット接続が必要です。
安定した回線を利用することで、ダウンロード時間を短縮できます。 - 手順の事前確認: 初期設定の流れを事前に把握しておくことで、迷うことなく作業を進められます。
これらの準備を整えることで、初期設定を効率的に行い、快適なゲーミング環境を早期に構築することが可能です。
設定が不安なら初期設定代行サービスも検討してみよう
パソコンの初期設定に不安を感じる場合、専門の初期設定代行サービスの利用を検討すると安心です。
例えば、ドスパラでは「初期設定代行サービス」を提供しており、基本的な初期設定を3,300円(税込)で代行しています。
さらに、ゲーミングPC向けには、Windowsアップデートや必要なドライバのインストールを含む「初期設定代行サービス+ゲーミング設定」を5,980円(税込)で提供しています。
また、マウスコンピューターでは、店舗即納品購入時に限り、3,300円(税込)でWindowsの初期設定とアップデートを代行するサービスを実施しています。
これらのサービスを利用することで、初期設定の手間を省き、購入後すぐにパソコンを使用開始できます。
ただし、サービス内容や料金は店舗や時期によって異なる場合があるため、最新の情報を公式サイトで確認することをおすすめします。
まとめ:ゲーミングPCで最初にやること
この記事では、ゲーミングPCで最初にやることとして初心者が最初に行うべき基本的な設定や導入アプリ、環境構築の流れを解説しました。
初期設定の内容を正しく理解し実行することで、トラブルを防ぎながら快適にゲームを始めることができます。
特に重要なポイントは以下の通りです。
- 箱を開けたら、必ず梱包内容と外観をチェックすること
- モニターはマザーボードではなくグラフィックボードに接続すること
- 「Steam」や「Discord」など定番ソフトを最初に導入すること
- Windows11のゲームモードや電源プランを調整してパフォーマンスを最大化すること
- 時間がない、または不安な人は初期設定代行サービスを利用するのも選択肢
ゲーミングPCで最初にやることを正しく理解して行えば、機器の性能を最大限に活かした快適なゲーム環境をスムーズに実現できます。
これからゲーミングPCデビューする方も、設定を見直したい方も、ぜひ参考にしてください。









コメント