ゲーミングPCを購入したけれど、最初に何をすべきか迷っていませんか?
ゲーミングpcを買ったらやることがわからず不安な方も多いでしょう。
本記事は、初心者でも安心して進められるゲーミングpcを買ったらやることをわかりやすく解説し、快適にゲームを始める環境づくりをお手伝いします。
この記事を読んでわかること
- 買ったらやることとして最初に確認するべき項目
- Windows11で最適化すべきパフォーマンス設定
- ゲーム別の設定と周辺機器接続のポイント
- セキュリティ・ドライバー更新やバックアップ方法
ゲーミングpcを買ったらやることの全体チェックと初期準備

ゲーミングPCは高性能であるほど初期準備が重要です。
購入直後の確認と設定を怠ると、せっかくの性能が活かせません。
ここでは、トラブルを防ぎ安心してゲームを始められる初期手順を紹介します。
- 本体と付属品の確認
- Windows11の初期セットアップとインターネット接続設定
- 最初にやるべきセキュリティ設定とアップデート
本体と付属品の確認
ゲーミングPCを購入したら、最初に行うべきは本体と付属品の確認です。
PC本体は外装に傷や破損がないか、各ポートや端子が正常かを目視でチェックしましょう。
付属品はメーカーごとに異なりますが、
一般的に【電源ケーブル】【ACアダプター(ノート型の場合)】【取扱説明書】【保証書】【リカバリーメディア】が必須です。
たとえばマウスコンピューター公式サイトでは「初期不良交換時、付属品が不足すると対応できない場合がある」と明記しています。
また、パソコン工房も公式で「付属品不足は修理対応ができない場合がある」と注意喚起しています。
さらに、梱包箱や緩衝材は初期不良時の返品に必要なので保管しておくことが推奨されます。
不足があれば到着後すぐに販売店またはメーカーに連絡してください。
Windows11の初期セットアップとインターネット接続設定
Windows11の初期セットアップは、電源投入後に言語、地域、キーボードレイアウトを設定することから始まります。
次にインターネット接続が求められ、Windows 11 Homeエディションではインターネット接続とMicrosoftアカウントのサインインが必須と公式に明記されています。
初回接続はLANケーブルでの有線接続が最も安定しており、マイクロソフトでも推奨しています。
Wi-Fiを利用する場合はSSIDを選び、パスワードを入力します。
全設定完了後は必ずWindows Updateを実行し、最新状態に保つことでセキュリティや動作の安定性が確保されます。
最初にやるべきセキュリティ設定とアップデート
Windows11をセットアップ後、最初にやるべきことはセキュリティ設定とアップデートです。
Microsoft公式サイトでも、初期段階でのWindows Update実行を推奨しており、これにより最新のセキュリティパッチと機能更新が適用されます。
次に「Windows セキュリティ」からウイルス対策、ファイアウォール、アプリとブラウザーコントロールを確認します。
Windows Defenderは高い検出率を持ち、AV-TESTでも評価されています。
さらに、推奨されるのは二段階認証設定や、必要に応じて信頼できるサードパーティ製セキュリティソフト導入です。
これで安心してゲームを開始できる環境が整います。
ゲーミングpcを買ったらやることとおすすめカスタマイズ手順
ゲーミングPCは購入直後から最適化とカスタマイズで真価を発揮します。
パフォーマンスを最大限に引き出し、快適な環境を整える手順を紹介します。
- Windows11のパフォーマンス設定を最適化
- 快適に遊ぶためのゲーム別設定と推奨スペック確認
- Windows11のゲーミングモードや自動最適化設定
- 買ったらやること:ゲーム用周辺機器の接続と設定
- Windows11でのドライバー更新と設定の注意点
- 必須ソフトとアプリのインストール
- ストレージ管理とゲーム保存先の設定方法
- 冷却・排熱対策とメンテナンス設定
- バックアップ設定と復元ポイント作成
Windows11のパフォーマンス設定を最適化
Windows 11のパフォーマンスを最適化するためには、以下の設定を行うことが効果的です。
1. Windowsを最新の状態に保つ
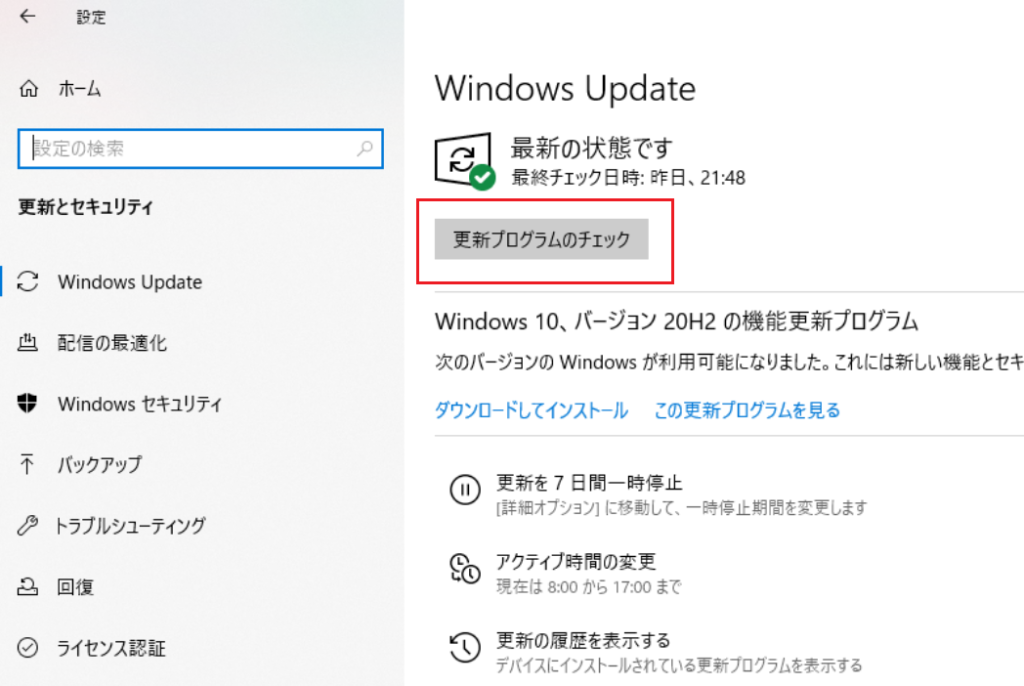
最新の更新プログラムを適用することで、システムの安定性とパフォーマンスが向上します。
手順:
- 「スタート」ボタンをクリックし、「設定」を選択します。
- 「Windows Update」をクリックし、「更新プログラムのチェック」を選択します。
- 利用可能な更新プログラムが表示された場合は、「ダウンロードしてインストール」をクリックします。
2. 視覚効果を調整する
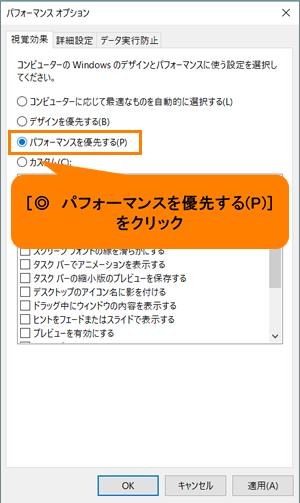
不要な視覚効果を無効にすることで、システムリソースを節約し、動作を軽快にできます。
手順:
- 「スタート」ボタンを右クリックし、「システム」を選択します。
- 左側のメニューから「バージョン情報」をクリックし、右側の「関連設定」内の「システムの詳細設定」を選択します。
- 「システムのプロパティ」ウィンドウの「詳細設定」タブ内、「パフォーマンス」セクションの「設定」ボタンをクリックします。
- 「視覚効果」タブで「パフォーマンスを優先する」を選択し、「OK」をクリックして適用します。
3. 不要なスタートアップアプリを無効にする
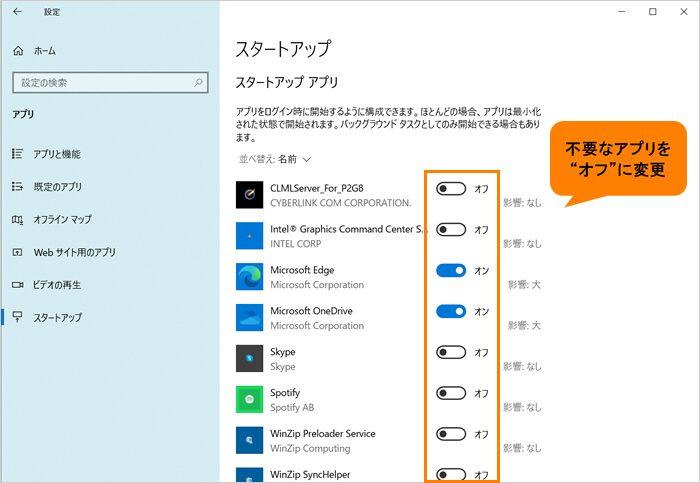
起動時に不要なアプリが自動的に実行されると、システムの起動や動作が遅くなる原因となります。
手順:
- タスクバーを右クリックし、「タスクマネージャー」を選択します。
- 「スタートアップ」タブを開き、一覧から不要なアプリを選択して「無効にする」をクリックします。
4. 電源プランを「高パフォーマンス」に設定する
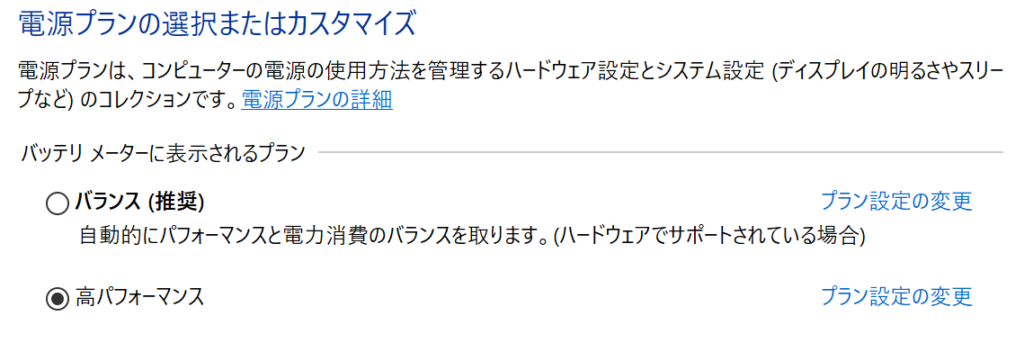
電源プランを変更することで、システムのパフォーマンスを向上させることができます。
手順:
- 「コントロールパネル」を開き、「ハードウェアとサウンド」から「電源オプション」を選択します。
- 「高パフォーマンス」を選択します。
5. ディスクのクリーンアップを実行する
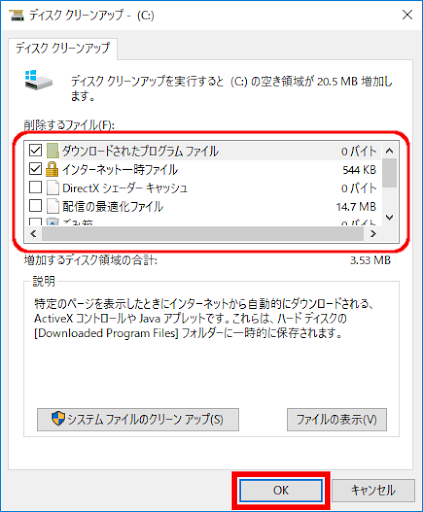
不要なファイルを削除して、ディスクの空き容量を増やし、システムの動作を改善します。
手順:
- 「ディスククリーンアップ」ツールを開き、削除するファイルの種類を選択して「OK」をクリックします。
これらの設定を適用することで、Windows 11のパフォーマンスを効果的に向上させることが期待できます。
快適に遊ぶためのゲーム別設定と推奨スペック確認
ゲーミングPCで各ゲームを快適にプレイするためには、ゲームごとの推奨スペックを理解し、適切な設定を行うことが重要です。
以下に、主要なゲームタイトルの推奨スペックと最適な設定をまとめました。
1. オーバーウォッチ 2
- 推奨スペック:
- OS: Windows 10 64bit
- CPU: Intel Core i7
- GPU: NVIDIA GeForce GTX 1060 または GTX 1650
- メモリ: 8GB
- ストレージ: 50GBの空き容量
2. World of Tanks(ウルトラ設定)
- 推奨スペック:
- OS: Windows 7/8/8.1/10/11 64bit
- CPU: Intel Core i5-7400 または AMD Ryzen 5 1500X
- GPU: NVIDIA GeForce GTX 1050 Ti または Radeon RX 570
- メモリ: 8GB
- ストレージ: 約100GBの空き容量
3. ストリートファイター6
- 推奨スペック:
- CPU: Intel Core i5-14400F または Ryzen 7 5700X
- GPU: NVIDIA GeForce RTX 4060 Ti
- メモリ: 16GB
4. 原神
- 推奨スペック:
- CPU: Intel Core i5-14400F または Ryzen 7 5700X
- GPU: NVIDIA GeForce RTX 4070
- メモリ: 16GB
5. Grand Theft Auto V(GTA5)
- 推奨スペック:
- CPU: Intel Core i7-14700F または Ryzen 7 7800X3D
- GPU: NVIDIA GeForce RTX 4070 Ti SUPER
- メモリ: 32GB
6. VALORANT
- 推奨スペック:
- CPU: Intel Core i5-14400F または Ryzen 7 5700X
- GPU: NVIDIA GeForce RTX 4060
- メモリ: 16GB
7. ドラゴンズドグマ2
- 推奨スペック:
- CPU: Intel Core i5-14400F または Ryzen 7 5700X
- GPU: NVIDIA GeForce RTX 4060
- メモリ: 16GB
8. RUST
- 推奨スペック:
- CPU: Intel Core i7-14700F または Ryzen 7 7700
- GPU: NVIDIA GeForce RTX 4070 SUPER
- メモリ: 32GB
9. Dark and Darker
- 推奨スペック:
- CPU: Intel Core i5-14400F または Ryzen 7 5700X
- GPU: NVIDIA GeForce RTX 4060
- メモリ: 16GB
10. 7 Days to Die
- 推奨スペック:
- CPU: Intel Core i5-14400F または Ryzen 7 5700X
- GPU: NVIDIA GeForce RTX
Windows11のゲーミングモードや自動最適化設定
Windows 11には、ゲームプレイを快適にするための「ゲームモード」や「ウィンドウゲームの最適化」などの機能が搭載されています。
これらの設定を適切に行うことで、システムリソースの最適化や表示の改善が期待できます。
以下に、それぞれの機能の詳細と設定方法を説明します。
1. ゲームモードの有効化
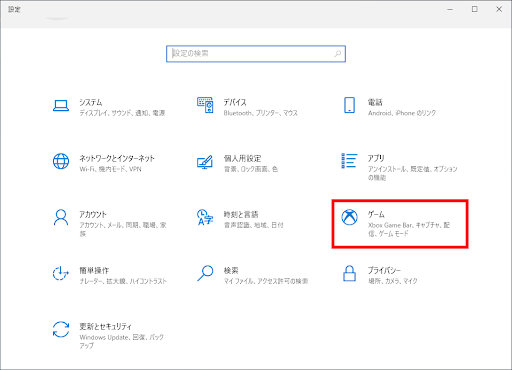
ゲームモードを有効にすると、Windows 11はゲームプレイ中のバックグラウンド活動を制限し、システムリソースをゲームに集中させます。
設定手順:
- 「スタート」ボタンをクリックし、「設定」を選択します。
- 左側のメニューから「ゲーム」を選択し、「ゲームモード」をクリックします。
- 「ゲームモード」のスイッチを「オン」に切り替えます。
これにより、ゲーム中のシステムリソースが最適化され、安定したフレームレートやスムーズなプレイが期待できます。
2. ウィンドウゲームの最適化
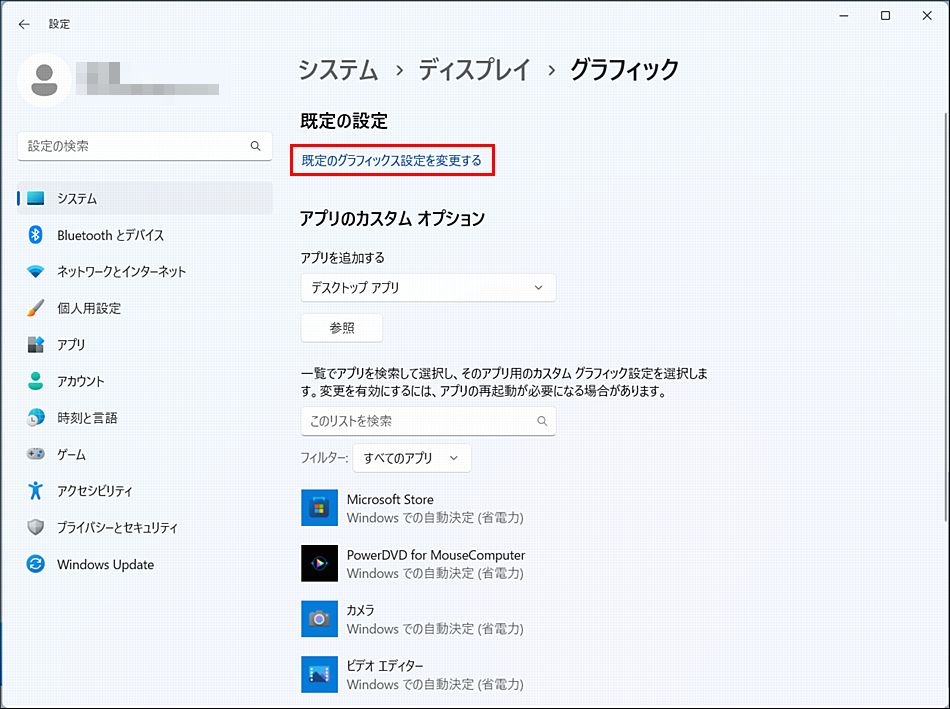
ウィンドウモードやボーダーレスウィンドウモードでゲームをプレイする際、この設定を有効にすると、レイテンシ(遅延)の低減や可変リフレッシュレート(VRR)のサポートなど、表示の最適化が行われます。
設定手順:
- 「設定」を開き、「システム」選択します。
- 「ディスプレイ」をクリックし、「グラフィック」を選択します。
- 「既定のグラフィックス設定を変更する」をクリックします。
- 「ウィンドウゲームの最適化」のスイッチを「オン」**に切り替えます。
この設定により、ウィンドウモードでのゲームプレイ時のパフォーマンスが向上し、より快適な操作が可能となります。
3. 自動HDRの活用
HDR対応のディスプレイを使用している場合、自動HDRを有効にすることで、標準的なダイナミックレンジ(SDR)のゲームでもHDRのような鮮やかな色彩表現が可能になります。
設定手順:
- 「設定」を開き、「システム」を選択します。
- 「ディスプレイ」をクリックし、「HDR」を選択します。
- 「自動HDR」のスイッチを「オン」に切り替えます。
これにより、非HDRゲームでもHDRの恩恵を受けることができ、視覚的な体験が向上します。
これらの設定を適切に行うことで、Windows 11でのゲーム体験を一層向上させることが可能です。
各設定を確認し、ご自身のプレイスタイルや環境に合わせて最適化してください。
買ったらやること:ゲーム用周辺機器の接続と設定
ゲーミングPCを購入した際、周辺機器の適切な接続と設定は、快適なゲーム体験を実現するために不可欠です。
以下に、主要な周辺機器の接続手順と設定方法を詳しく説明します。
1. ディスプレイ(モニター)の接続と設定
- 接続手順:
- ディスプレイの電源がオフであることを確認します。
- ディスプレイケーブル(HDMI、DisplayPortなど)をPCの対応するポートに接続します。
- ディスプレイの電源をオンにし、PCを起動します。
- 設定方法:
- Windowsデスクトップ上で右クリックし、「ディスプレイ設定」を選択します。
- 解像度やリフレッシュレートを、ディスプレイの仕様に合わせて設定します。
2. キーボードとマウスの接続と設定
- 有線接続の場合:
- USBケーブルをPCのUSBポートに差し込むだけで、自動的に認識されます。
- ワイヤレス接続の場合:
- デバイスに付属のワイヤレスレシーバーをPCのUSBポートに接続します。
- デバイスの電源をオンにし、必要に応じてペアリングボタンを押します。
- 専用ソフトウェアのインストール:
- 多くのゲーミングデバイスは、専用のソフトウェアを提供しています。例えば、ロジクールのマウスはLogitech G HUB、RazerのデバイスはRazer Synapseを使用します。これらをインストールすることで、ボタンのカスタマイズやライティングの調整が可能です。
3. オーディオデバイス(ヘッドセット・スピーカー)の接続と設定
- 接続手順:
- 有線の場合: 3.5mmオーディオジャックやUSBポートに接続します。
- ワイヤレスの場合: Bluetooth対応デバイスは、PCのBluetooth設定からペアリングを行います。
- 設定方法:
- タスクバーのスピーカーアイコンを右クリックし、「サウンドの設定を開く」を選択します。
- 出力デバイスとして接続したオーディオデバイスを選択します。
4. ゲームコントローラーの接続と設定
- 有線接続の場合:
- USBケーブルでPCに接続すると、多くの場合自動的に認識されます。
- ワイヤレス接続の場合:
- コントローラーのペアリングモードを有効にします。
- PCの「設定」から「デバイス」を選択し、「Bluetoothとその他のデバイス」で「デバイスの追加」をクリックします。
- 表示されるリストからコントローラーを選択し、ペアリングを完了します。
5. インターネット接続の設定
- 有線接続の場合:
- LANケーブルをPCのイーサネットポートに接続することで、安定した高速通信が可能です。
- 無線接続の場合:
- タスクバーのネットワークアイコンをクリックし、利用可能なWi-Fiネットワークを表示します。
- 自宅のWi-Fiネットワークを選択し、パスワードを入力して接続します。
6. 専用ソフトウェアのインストールと設定
各周辺機器メーカーが提供する専用ソフトウェアをインストールすることで、デバイスのファームウェア更新や詳細なカスタマイズが可能になります。
以下に主要メーカーのソフトウェアを紹介します。
- ロジクール(Logitech): Logitech G HUB
- Razer: Razer Synapse
- エレコム: エレコム マウスアシスタント
これらのソフトウェアを各メーカーの公式サイトからダウンロードし、インストールしてください。
注意点:
- ドライバーのインストール: 一部のデバイスは、専用のドライバーが必要な場合があります。メーカーの指示に従って適切にインストールしてください。
- USBポートの選択: 高性能なデバイスは、USB 3.0以上のポートに接続することで最適なパフォーマンスを発揮します。
- 電源管理: ワイヤレスデバイスは、使用しないときは電源をオフにすることで、バッテリーの消耗を防げます。
以上の手順に従って周辺機器を適切に接続・設定することで、ゲーミングPCの性能を最大限に引き出し、快適なゲームプレイを楽しむことができます。
Windows11でのドライバー更新と設定の注意点
Windows 11におけるドライバーの更新と設定は、システムの安定性やパフォーマンスを維持する上で重要です。
ドライバとは?
ドライバは、OSや周辺機器とPC等のハードを橋渡しし、動作させる役割を果たします。
ドライバとは、動作させるシステムのことです。
駆動装置、推進力などの意味があります。
デバイスドライバとも言い、PC内蔵機器や周辺機器を動かすためのファイルです。
引用:PCキッド
以下に、ドライバーの更新方法と設定時の注意点をまとめました。
1. Windows Updateを利用したドライバーの更新
Windows Updateは、システムのセキュリティ更新だけでなく、デバイスドライバーの最新バージョンも提供します。
手順:
- スタートボタンをクリックし、設定を選択します。
- Windows Updateをクリックし、更新プログラムのチェックを選択します。
- 利用可能な更新が表示された場合は、指示に従ってインストールします。
この方法により、システム全体の更新と同時に、デバイスドライバーも最新の状態に保つことができます。
2. デバイスマネージャーを使用したドライバーの手動更新
特定のデバイスドライバーを手動で更新する場合、デバイスマネージャーを利用します。
手順:
- スタートボタンを右クリックし、デバイスマネージャーを選択します。
- 更新したいデバイスのカテゴリを展開し、対象のデバイスを右クリックしてドライバーの更新を選択します。
- 更新されたドライバーソフトウェアを自動的に検索を選択し、画面の指示に従って更新を完了します。
この方法により、特定のデバイスドライバーを個別に更新することが可能です。
3. メーカー公式サイトからのドライバーのダウンロードとインストール
最新のドライバーがWindows Updateやデバイスマネージャーで提供されていない場合、デバイスメーカーの公式サイトから直接ダウンロードしてインストールすることが推奨されます。
手順:
- デバイスのメーカー公式サイトにアクセスします。
- デバイスのモデルや型番を入力し、対応する最新のドライバーを検索します。
- ダウンロードしたドライバーを実行し、画面の指示に従ってインストールします。
この方法により、最新かつ最適なドライバーを入手できます。
4. ドライバー更新時の注意点
- 互換性の確認: ドライバーをインストールする前に、Windows 11との互換性を確認してください。
互換性のないドライバーは、システムの不安定やデバイスの動作不良を引き起こす可能性があります。 - バックアップの推奨: 新しいドライバーをインストールする前に、現在のドライバーや重要なデータのバックアップを取ることをお勧めします。
これにより、問題が発生した場合でも元の状態に戻すことが可能です。 - 信頼性の確保: ドライバーは必ず公式の提供元からダウンロードしてください。
非公式なサイトからのダウンロードは、マルウェア感染やシステムの不安定を招く恐れがあります。 - 自動更新の設定: Windows Updateによる自動更新を有効にしておくことで、ドライバーを含むシステム全体の最新状態を維持できます。
これらの手順と注意点を遵守することで、Windows 11におけるドライバーの更新と設定を安全かつ効果的に行うことができます。
必須ソフトとアプリのインストール
ゲーミングPCを購入した際、最適なゲーム体験を得るためには、以下の必須ソフトウェアやアプリケーションのインストールが推奨されます。
1. グラフィックドライバーのインストール
最新のグラフィックドライバーをインストールすることで、ゲームのパフォーマンスと安定性が向上します。
- NVIDIAユーザー: GeForce Experienceをダウンロードして、ドライバーの更新やゲーム設定の最適化を行います。
- AMDユーザー: AMD Radeon Softwareをインストールして、最新のドライバーと機能を利用します。
2. ゲームプラットフォームのインストール
多くのPCゲームは特定のプラットフォームを通じて提供されています。
主要なプラットフォームをインストールしておくと、ゲームの購入や管理が容易になります。
- Steam: Steamは、最も人気のあるゲームプラットフォームの一つで、多数のゲームタイトルを提供しています。
- Epic Games Store: Epic Games Storeでは、独占タイトルや無料ゲームが定期的に提供されています。
3. ボイスチャット・コミュニケーションツール
オンラインゲームでは、チームメンバーとの円滑なコミュニケーションが勝利の鍵となります。
- Discord: Discordは、ゲーマー向けの無料ボイスチャット・テキストチャットアプリで、多くのゲームコミュニティで利用されています。
4. システム最適化ツール
PCのパフォーマンスを維持・向上させるためのツールも重要です。
- Microsoft PC Manager: Microsoft公式のPCメンテナンスツールで、メモリの最適化や不要ファイルの削除、スタートアッププログラムの管理などが行えます。
5. 音量管理ツール
ゲームやアプリケーションごとに音量を個別に調整したい場合、専用のツールが便利です。
- EarTrumpet: EarTrumpetは、各アプリの音量を個別に調整できる無料のWindows用アプリです。
6. スクリーンショット・録画ツール
ゲームプレイの記録や共有には、専用のキャプチャツールが役立ちます。
- Gyazo: Gyazoは、スクリーンショットやGIF動画を簡単に撮影・共有できるツールです。
7. システム監視ツール
PCのハードウェア状態をリアルタイムで監視し、異常を早期に発見するためのツールです。
- Open Hardware Monitor: Open Hardware Monitorは、CPUやGPUの温度、使用率、ファン速度などを監視できる無料ツールです。
8. ウェブブラウザのインストール
高速で使いやすいウェブブラウザをインストールしておくと、ゲームの攻略情報の検索などに便利です。
- Google Chrome: Google Chromeは、シンプルで高速なウェブブラウザとして広く利用されています。
9. 日本語入力ソフトの導入
快適な日本語入力環境を整えるためのソフトウェアです。
- Google日本語入力: Google日本語入力は、高精度な変換機能を備えた日本語入力ソフトです。
これらのソフトウェアやアプリケーションをインストールすることで、ゲーミングPCの性能を最大限に活用し、快適なゲーム体験を実現できます。
ストレージ管理とゲーム保存先の設定方法
ゲーミングPCのストレージ管理とゲームの保存先設定は、システムのパフォーマンス維持とストレージ容量の最適化において重要です。
以下に、Windows 11での具体的な方法を説明します。
1. ストレージの使用状況の確認
まず、現在のストレージ使用状況を把握することが重要です。
手順:
- 「設定」を開きます。
- 「システム」を選択し、「ストレージ」をクリックします。
ここで、各ドライブの使用状況や、ファイルの種類ごとの使用量を確認できます。
2. 新しいアプリのインストール先の変更
新しくインストールするアプリのデフォルトの保存先を変更することで、Cドライブの容量を節約できます。
手順:
- 「設定」を開きます。
- 「システム」を選択し、「ストレージ」をクリックします。
- 「ストレージの詳細設定」をクリックし、「新しいコンテンツの保存先」を選択します。
- 「新しいアプリの保存先」のドロップダウンメニューから、希望するドライブを選択し、「適用」をクリックします。
これにより、今後インストールするアプリは指定したドライブに保存されます。
3. 既存のゲームの保存先の変更
既にインストールされているゲームの保存先を別のドライブに移動する方法は以下の通りです。
方法1: Windowsの設定を使用する
- 「設定」を開きます。
- 「アプリ」を選択し、「インストールされているアプリ」をクリックします。
- 移動したいゲームを一覧から探し、「…」をクリックして「移動」を選択します。
- 移動先のドライブを選択し、「移動」をクリックします。
この方法で、対応しているアプリやゲームを別のドライブに移動できます。
方法2: サードパーティ製ソフトウェアを使用する
Windowsの設定で移動できない場合、EaseUS Todo PCTransなどのソフトウェアを利用すると、再インストールせずにプログラムを別のドライブに移行できます。
4. ゲームプラットフォームの保存先設定
ゲームプラットフォーム(例: Steam)での保存先設定も重要です。
Steamの場合:
- Steamを起動し、「Steam」メニューから「設定」を選択します。
- 「ダウンロード」をクリックし、「STEAMライブラリフォルダ」を選択します。
- 「ライブラリフォルダを追加」をクリックし、ゲームを保存したいドライブを選択します。
これにより、新しくインストールするゲームの保存先を指定できます。
5. 録画ファイルの保存先変更
ゲームプレイの録画ファイルの保存先も変更可能です。
手順:
- 「設定」を開きます。
- 「ゲーム」を選択し、「キャプチャ」をクリックします。
- 「キャプチャの場所を開く」をクリックし、保存先フォルダを変更します。
これにより、録画ファイルの保存先を任意の場所に設定できます。
これらの設定を適切に行うことで、ストレージの効率的な管理とゲーム体験の向上が期待できます。
冷却・排熱対策とメンテナンス設定
ゲーミングPCの性能を最大限に引き出し、長期間安定して使用するためには、適切な冷却・排熱対策と定期的なメンテナンスが不可欠です。
以下に、具体的な方法と注意点をまとめました。
1. 適切な設置場所の選定
PCの設置場所は、排熱効率に大きく影響します。
- 通気性の確保: PC周囲に十分なスペースを設け、通気性を確保しましょう。
壁や家具との距離を適切に保ち、空気の流れを妨げないようにします。 - 直射日光の回避: 直射日光が当たる場所や高温多湿な場所は避け、室温が適切に保たれる環境に設置します。
2. 冷却ファンとエアフローの最適化
内部の熱を効果的に排出するためには、冷却ファンの配置とエアフローの管理が重要です。
- ファンの配置: 吸気と排気のバランスを考慮し、前面や側面から冷たい空気を取り入れ、背面や上部から暖かい空気を排出する配置が推奨されます。
- 高性能ファンの導入: 冷却性能を向上させるために、高回転数や大口径のファンを検討するのも有効です。
3. 定期的な内部清掃
ホコリの蓄積は冷却効率を低下させ、過熱の原因となります。
- 清掃頻度: 少なくとも3〜6ヶ月に一度はPC内部の清掃を行いましょう。
- 清掃方法: 静電気対策を施した上で、エアダスターや柔らかいブラシを使用してホコリを除去します。
特に冷却ファンやヒートシンク周辺は念入りに清掃します。
4. サーマルペーストの再塗布
CPUとヒートシンク間の熱伝導を最適化するために、サーマルペーストの状態を確認し、必要に応じて再塗布します。
- 交換時期: 一般的には1〜2年ごとの再塗布が推奨されます。
- 注意点: 適量を均一に塗布し、過不足がないように注意します。
5. 電源設定の最適化
Windows 11の電源設定を調整することで、発熱を抑えることが可能です。
- 最大プロセッサの状態の設定: 電源オプションから「プロセッサの電源管理」を選択し、「最大プロセッサの状態」を99%に設定すると、CPUの発熱を抑える効果があります。
6. 室温と環境の管理
室温が高いとPCの冷却効率が低下します。
- 適切な室温: 室温は20〜25℃程度に保つことが理想的です。エアコンや扇風機を活用して室温を管理しましょう。
- 湿度管理: 高湿度は電子機器に悪影響を及ぼすため、適切な湿度管理も重要です。
7. 冷却パッドや外付けクーラーの利用
特にノートPCの場合、冷却パッドや外付けクーラーの使用が効果的です。
- 選定ポイント: ファンの数や配置、静音性、持ち運びやすさ、メンテナンスのしやすさなどを考慮して選びます。
8. 温度監視ソフトの活用
PC内部の温度をリアルタイムで監視し、異常を早期に発見するために、専用のソフトウェアを利用します。
- 推奨ソフト: Open Hardware Monitorなどの無料ツールを使用すると、CPUやGPUの温度、ファン速度などを確認できます。
これらの対策とメンテナンスを定期的に実施することで、ゲーミングPCの性能を維持し、長寿命化を図ることができます。
バックアップ設定と復元ポイント作成
Windows 11では、システムの安定性とデータの保護を確保するために、定期的なバックアップ設定と復元ポイントの作成が重要です。
以下に、それぞれの手順を詳しく説明します。
1. 復元ポイントの作成方法
復元ポイントは、システムファイルや設定のスナップショットを保存し、問題が発生した際に以前の状態に戻すための機能です。
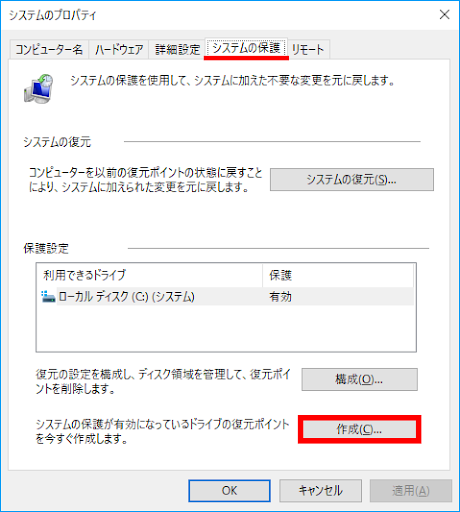
手順:
- スタートボタンをクリックし、設定を選択します。
- システムをクリックし、左側のメニューからバージョン情報を選択します。
- 画面を下にスクロールし、関連リンクセクションのシステムの保護をクリックします。
- システムのプロパティウィンドウが表示されたら、システムの保護タブを選択し、作成ボタンをクリックします。
- 復元ポイントの識別に役立つ説明を入力し、作成をクリックします。
- 作成が完了するまで待ちます。
これにより、システムの現在の状態を保存する復元ポイントが作成されます。
2. バックアップの設定方法
重要なファイルやフォルダーを保護するために、定期的なバックアップを設定することが推奨されます。
手順:
- スタートボタンをクリックし、設定を選択します。
- システムをクリックし、左側のメニューからストレージを選択します。
- 画面を下にスクロールし、バックアップの管理をクリックします。
- バックアップオプションで、ファイル履歴を使用してバックアップを設定します。
- バックアップ先として外付けハードディスクやネットワーク上の場所を選択し、バックアップするフォルダーを指定します。
- 今すぐバックアップをクリックして、初回のバックアップを開始します。
これにより、指定したフォルダーのデータが定期的にバックアップされ、必要に応じて復元できるようになります。
これらの手順を実施することで、システムの安定性を維持し、万が一のトラブル時にも迅速に復旧することが可能となります。
まとめ:ゲーミングpcを買ったらやること
ゲーミングpcを買ったらやることをきちんと知ることで、せっかくの高性能マシンを最大限活用できます。
初心者でも安心して実行できる重要ポイントをおさらいしましょう。
- 本体や付属品を確認し、初期不良を早期発見
- Windows11の初期設定と有線接続で安定した環境構築
- セキュリティ設定とWindows Updateで安全に使用開始
- パフォーマンス設定で動作速度を最大化
- ゲーム別推奨スペック確認と個別設定で快適さを向上
- 周辺機器は公式ドライバーと設定ツールで細かく調整
- GPUなどのドライバーは必ず手動更新で最新を維持
- SSDとHDDを分けてストレージを最適化
- 温度管理は「HWMonitor」などを活用し冷却対策を徹底
- 万が一に備えて復元ポイントとバックアップも忘れずに設定
これらを押さえれば、初めてのゲーミングPCでもストレスなくゲームを始められます。
今すぐ行動して、最高のゲーム環境を手に入れてください!











コメント