「ゲーミングPCを買い替えたけど、ゲーミングPCのデータ移行ってどうやるの?」そんな悩みを抱えていませんか?
データが消えたり、ゲームが起動しなくなるのは誰でも避けたいものです。
この記事では、初心者の方でも安心してゲーミングPCのデータ移行ができるよう、手順や注意点をわかりやすく解説しています。
何を準備し、どう進めればいいのか、この記事でしっかり把握できます。
この記事を読むことでわかること
- データ移行のやり方|OS・ゲーム・設定ごとの手順
- USBメモリ・HDDを使った移行方法と注意点
- Steamのクラウド活用やセーブデータの手動コピー方法
- 移行前に必要なものや買い替え後の設定チェックリスト
- ドスパラ サービスによる安心サポートの詳細
ゲーミングPCのデータ移行のやり方を基礎から解説!初心者でも失敗しない手順とは?
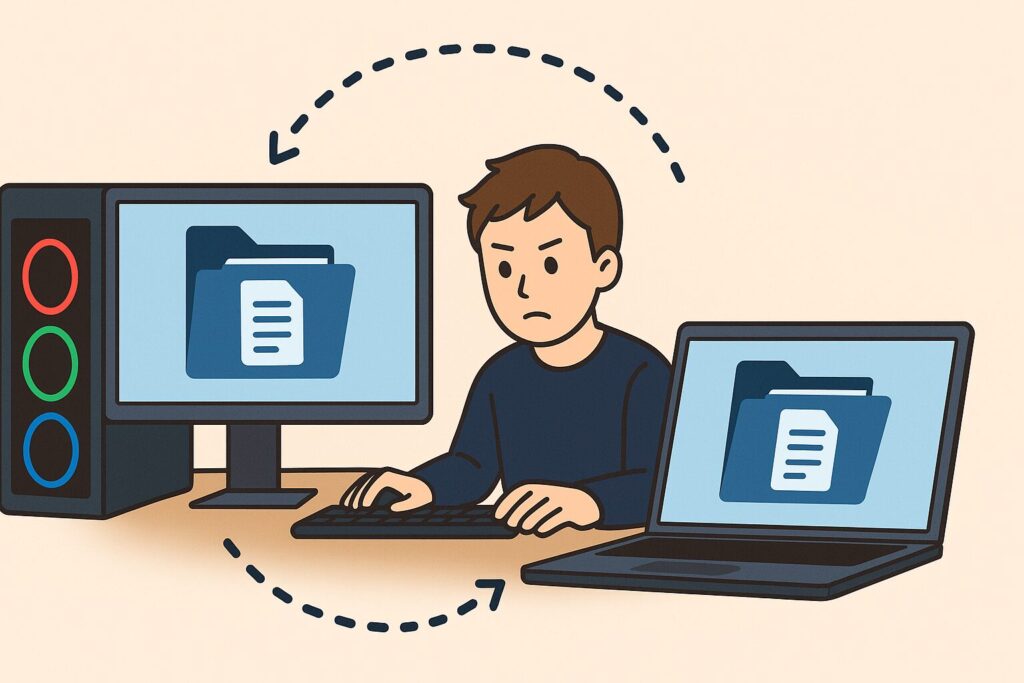
ゲーミングPCの買い替え時、データ移行は重要なステップです。
以下の手順で、安全かつ確実にデータを移行しましょう。
- データ移行のやり方は?OS・ゲーム・設定別の引っ越し手順
- USBメモリでのデータ移行は可能?容量や注意点を解説
- HDDを使ったデータ移行方法|外付けで安全に移す手順とメリット
- Steamのゲームデータを新しいゲーミングPCへ移行する方法【クラウド活用も】
データ移行のやり方は?OS・ゲーム・設定別の引っ越し手順
ゲーミングPCの買い替え時には、OS、ゲーム、各種設定のデータ移行を適切に行うことが重要です。
以下に、それぞれの移行手順を解説します。
OSのデータ移行手順
- バックアップの作成:
旧PCの「コントロールパネル」から「システムとセキュリティ」を選択し、「バックアップと復元(Windows 7)」を開きます。
外付けHDDやUSBメモリなどの外部ストレージにデータをバックアップします。 - 新PCへの復元:
新しいPCで同様に「バックアップと復元」を開き、先ほど作成したバックアップデータを外部ストレージから復元します。
ゲームデータの移行手順
- クラウドストレージの利用:
Steamなどのプラットフォームでは、クラウドセーブ機能を提供しています。
旧PCでクラウド同期を有効にし、新PCで同じアカウントにログインすることで、ゲームデータを同期できます。 - 外部ストレージの利用:
クラウド非対応のゲームの場合、旧PCのゲームデータフォルダを外付けHDDやUSBメモリにコピーし、新PCの同じディレクトリに貼り付けることで移行できます。
各種設定の移行手順
- ブラウザ設定:
ChromeやFirefoxなどのブラウザは、アカウント同期機能を利用してブックマークやパスワードを移行できます。
旧PCで同期を有効にし、新PCで同じアカウントにログインします。 - メール設定:
Outlookなどのメールクライアントでは、設定やデータをエクスポートし、新PCでインポートする機能があります。 - その他アプリケーション設定:
特定のアプリケーションは設定ファイルをエクスポート・インポートできる場合があります。
各アプリの公式サイトやマニュアルを参照してください。
データ移行前には、必ず全データのバックアップを取り、移行後は各データや設定が正しく反映されているか確認しましょう。
USBメモリでのデータ移行は可能?容量や注意点を解説
USBメモリを使用したデータ移行は可能ですが、いくつかの注意点があります。
一般的なUSBメモリの容量は16GBから128GB程度で、大容量のデータ移行には不向きです。
特に、動画や高解像度の画像などを多数移行する場合、容量不足に陥る可能性があります。
また、USBメモリの転送速度は接続規格によって異なります。
USB 3.0以上の規格に対応した製品を選ぶことで、高速なデータ転送が可能です。
ただし、パソコン側も同じ規格に対応している必要があります。
さらに、USBメモリは書き込み回数に制限があり、頻繁な使用で寿命が短くなることがあります。
重要なデータの長期保存には適さないため、バックアップ用途としての使用が推奨されます。
以上の点を踏まえ、USBメモリは小容量のデータ移行や一時的なバックアップには便利ですが、大容量データの移行や長期保存には外付けHDDやクラウドストレージの利用を検討すると良いでしょう。
HDDを使ったデータ移行方法|外付けで安全に移す手順とメリット
外付けHDDを使用したデータ移行は、大容量データのバックアップやパソコン間のデータ移行に適した方法です。
まず、外付けHDDを旧パソコンに接続し、移行したいデータをコピーします。
次に、外付けHDDを新しいパソコンに接続し、データを移行します。
この方法は、USB接続などの普遍的なインターフェースを採用しており、異なるOSやプラットフォーム間でもデータの移行が容易に行えるため、非常に便利です。
メリット:
- 大容量データの移行が可能:
外付けHDDは数TBの容量を持つ製品もあり、大量のデータを一度に移行できます。
- ネット環境を必要としない:
外付けHDDはクラウドストレージと異なり、インターネット環境に左右されず、データ転送時に通信容量を消費しません。
注意点:
- デバイスの故障リスク:
外付けHDDは物理的な損傷や突然の故障のリスクがあります。
特に、耐久性の低いデバイスを使用すると、データ損失の可能性が高まります。 - 転送速度の制限:
外付けHDDのデータ移行速度は、接続規格やストレージの速度に左右されます。
例えば、HDDは速度が遅いため、大容量データの移行には時間がかかることがあります。
データ移行中は、外付けHDDを取り外さない、パソコンの電源を切らないなどの注意が必要です。
また、移行後はデータの整合性を確認し、必要に応じてバックアップを作成することをおすすめします。
Steamのゲームデータを新しいゲーミングPCへ移行する方法【クラウド活用も】
Steamのゲームデータを新しいゲーミングPCへ移行する際、以下の方法があります。
1. Steamクラウドの活用
多くのゲームはSteamクラウドに対応しており、ゲームの進行状況や設定が自動的にクラウドに保存されます。
新しいPCでSteamにログインし、該当ゲームをインストールすれば、クラウドからデータが同期されます。
ただし、すべてのゲームがクラウド対応ではないため、事前に確認が必要です。
2. 手動でのデータ移行
クラウド非対応のゲームの場合、手動でセーブデータを移行します。
旧PCのセーブデータは通常、以下のディレクトリに保存されています:
makefileコピーする編集する
C:\Users\[ユーザー名]\Documents\My Games\[ゲーム名]
または
javaコピーする編集する
C:\Program Files (x86)\Steam\userdata\[ユーザーID]\[ゲームID]
これらのフォルダを外付けストレージやUSBメモリにコピーし、新PCの同じディレクトリに貼り付けます。
データ移行後、ゲームを起動し、セーブデータが正しく反映されているか確認してください。
万が一、データが反映されていない場合、移行元のフォルダやファイル名が正しいか再確認しましょう。
ゲーミングPCのデータ移行前後にやるべきことと便利なサービスを紹介!
ゲーミングPCの買い替え時、データ移行は慎重に行う必要があります。
以下に、必要な準備や注意点、便利なサービスをまとめました。
- データ移行に必要なもの・準備するべき機材とソフト一覧
- ゲーミングPC買い替え時のデータ移行注意点とトラブル回避法
- PC買い替え時のやることリスト|データ移行以外に忘れがちな設定もチェック
- ドスパラのサービスでできるデータ移行サポート内容とは?
データ移行に必要なもの・準備するべき機材とソフト一覧
データ移行を安全かつ効率的に行うためには、適切な機材とソフトウェアの準備が不可欠です。
以下に、必要な機材と推奨されるソフトウェアをまとめます。
必要な機材:
- 外付けHDD/SSD:
大容量のデータを移行する際に便利です。
USB 3.0以上の高速転送に対応した製品を選ぶと、作業時間を短縮できます。
- USBメモリ:
小容量のデータ移行や一時的なバックアップに適しています。
持ち運びやすく、手軽に使用できますが、容量が限られるため、大量のデータ移行には不向きです。 - LANケーブル:2台のPC間で直接データを転送する際に使用します。
高速なデータ転送が可能ですが、設定が必要な場合があります。
推奨ソフトウェア:
- EaseUS Todo PCTrans:
ファイル、アプリケーション、設定を新しいPCに簡単に移行できるソフトウェアです。
無料版と有料版があり、用途に応じて選択できます。 - ファイナルパソコン引越し:
国内で広く利用されているデータ移行ツールで、直感的な操作が特徴です。
Windows環境設定やアプリケーションの移行も可能です。 - Clonezilla:
ディスク全体のクローンを作成し、新しいストレージデバイスにデータを移行する際に使用する無料のオープンソースソフトウェアです。
データ移行前には、移行対象のデータを整理し、不要なファイルを削除しておくと、移行作業がスムーズに進みます。
また、移行後はデータの整合性を確認し、必要に応じてバックアップを取ることをおすすめします。
ゲーミングPC買い替え時のデータ移行注意点とトラブル回避法
ゲーミングPCを買い替える際、データ移行は慎重に行う必要があります。
以下に、注意点とトラブル回避法をまとめます。
1. バックアップの徹底
データ移行前に、外付けHDDやクラウドストレージを利用して重要なデータのバックアップを取ることが不可欠です。
これにより、移行中のデータ損失リスクを軽減できます。
2. 必要な時間の確保
データ移行には、データ量やパソコンの性能により半日以上かかることもあります。
十分な時間を確保し、作業中はACアダプターを接続して電源を安定させましょう。
3. ソフトウェアのライセンス管理
移行後、使用するソフトウェアのライセンス認証が再度必要になる場合があります。
事前にシリアルキーやアカウント情報を確認し、再認証に備えておきましょう。
4. データ移行方法の選択
データ移行には、外付けストレージ、クラウドサービス、LAN経由など複数の方法があります。
データ量や環境に応じて最適な方法を選択し、効率的に移行を行いましょう。
5. 古いPCの適切な処分
データ移行後、古いPCを処分する際は、データの完全消去を行い、個人情報の漏洩を防止しましょう。
専門業者に依頼することで、安全に処分できます。
これらのポイントを押さえることで、ゲーミングPCの買い替え時におけるデータ移行を安全かつ確実に行うことができます。
PC買い替え時のやることリスト|データ移行以外に忘れがちな設定もチェック
PCを買い替える際、データ移行以外にも以下の設定を忘れずに行いましょう。
1. インターネット接続の設定
新しいPCでWi-Fiや有線LANの設定を行い、インターネットに接続します。
これにより、各種アップデートやソフトウェアのダウンロードが可能になります。
2. Windows Updateの実施
最新のセキュリティパッチや機能更新を適用するため、Windows Updateを実行します。
これにより、システムの安定性と安全性が向上します。
3. 周辺機器の接続とドライバのインストール
プリンターやスキャナーなどの周辺機器を接続し、必要なドライバをインストールします。
最新のドライバをメーカーの公式サイトからダウンロードすることで、デバイスの正常な動作が保証されます。
4. ソフトウェアのインストールとライセンス認証
必要なアプリケーションソフトをインストールし、ライセンス認証を行います。
事前にシリアルキーやアカウント情報を確認しておくとスムーズです。
5. メール設定の移行
旧PCで使用していたメールクライアントの設定やデータを新しいPCに移行します。
エクスポート・インポート機能を利用すると便利です。
6. ブラウザのお気に入りとパスワードの移行
Webブラウザのブックマークや保存されたパスワードを新しいPCに移行します。
同期機能やエクスポート・インポート機能を活用しましょう。
7. ディスプレイ設定の調整
画面解像度やマルチディスプレイの配置など、ディスプレイ設定を最適化します。作業効率の向上につながります。
8. 電源設定の最適化
省電力設定やスリープ設定を見直し、使用状況に合わせて調整します。これにより、バッテリー寿命の延長やパフォーマンスの最適化が期待できます。
9. セキュリティソフトの導入
ウイルス対策ソフトをインストールし、最新の状態に更新します。
これにより、マルウェアや不正アクセスからPCを保護します。
10. バックアップ設定の構築
定期的なデータバックアップのための設定を行います。
外付けHDDやクラウドストレージを利用し、万が一のデータ損失に備えましょう。
これらの設定を適切に行うことで、新しいPCを快適かつ安全に使用することができます。
ドスパラのサービスでできるデータ移行サポート内容とは?
ドスパラでは、パソコンのデータ移行をサポートする以下のサービスを提供しています。
1. データまるごとバックアップサービス
旧パソコンのHDDやSSDのデータを、同容量以上の内蔵または外付けHDDにクローン作成するサービスです。
これにより、データを丸ごと新しいパソコンに移行できます。
2. 出張設置・設定サービス
専門スタッフが自宅に訪問し、パソコンの設置や初期設定、インターネット接続設定を行います。
オプションで、旧パソコンから新パソコンへのデータ移行(5GBまで)もサポートしています。
これらのサービスを活用することで、データ移行や新しいパソコンのセットアップをスムーズに行うことが可能です
まとめ:ゲーミングPCのデータ移行
ゲーミングPCの買い替えにともなうゲーミングPCのデータ移行は、正しい手順と準備があれば難しくありません。
トラブルを防ぎ、快適に新しいPCを使うためには、事前の情報収集と対策がカギです。
特に以下のポイントを押さえておけば、安心してデータ移行ができます。
重要なポイントまとめ
- OS・ゲーム・設定のデータはそれぞれ移行手順が異なる
- USBメモリは小容量向き、HDDは大容量向きと使い分ける
- Steamクラウドが使えるゲームはクラウド経由が簡単・確実
- 移行に必要な機材やソフトはあらかじめ準備しておく
- ライセンス認証や周辺機器設定も忘れずに確認
- ドスパラのサポートを使えば初心者でも安心して任せられる










コメント