ゲーミングPCを買ったけど、最初に何を設定すればいいか迷っていませんか?
この記事ではゲーミングpcで買ったらやることwindows11の手順を初心者にもわかりやすく解説します。
ゲーミングpcで買ったらやることwindows11で押さえるべき設定やソフト導入を徹底紹介。
読めば、快適なゲーム環境をすぐに整えられるようになります!
- 買ったらやることwindows11|まず押さえるべき初期セットアップ手順
- やるべき設定|ゲーミング性能を最大化する必須設定まとめ
- 買ったら入れるソフト|快適なゲーミング環境を作るおすすめアプリ一覧
- ゲームインストールと最適化設定|最初に入れるおすすめタイトルも紹介
ゲーミングpcで買ったらやることwindows11|最初に確認すべき基本設定と準備とは
ゲーミングPCを購入したら、まずWindows11の基本設定と環境準備が欠かせません。
初期のセットアップを丁寧に行うことで、その後のトラブルも大きく減らせます。
- 買ったらやることwindows11|まず押さえるべき初期セットアップ手順
- やるべき設定|ゲーミング性能を最大化する必須設定まとめ
- 買ったら入れるソフト|快適なゲーミング環境を作るおすすめアプリ一覧
- ゲーミングpcのWindowsアップデート手順|最新状態を保つ重要ポイント
- 電源オプションとパフォーマンス設定|高性能モードに切り替える方法
買ったらやることwindows11|まず押さえるべき初期セットアップ手順
Windows 11を搭載した新しいゲーミングPCを購入したら、最初に行うべき初期セットアップ手順を以下にまとめました。
これらのステップを順に実行することで、安全かつ快適な使用環境を整えることができます。
- 電源とインターネット接続の確認
まず、PCを電源に接続し、安定したインターネット環境を確保します。これにより、セットアップ中の予期せぬ中断を防ぐことができます。 - 地域と言語の設定
起動後、画面の指示に従って地域(例:日本)と言語(例:日本語)を選択します。キーボードレイアウトもここで設定します。 - Microsoftアカウントへのサインイン
Microsoftアカウントでサインインすることで、OneDriveやMicrosoft Storeなどのサービスを利用できます。アカウントを持っていない場合は、ここで新規作成が可能です。 - デバイスの命名とPINの設定
PCに任意の名前を付け、セキュリティのためのPINコードを設定します。これにより、迅速かつ安全なログインが可能になります。 - プライバシー設定の確認
位置情報の利用や診断データの送信など、プライバシーに関する設定を確認し、必要に応じて調整します。 - Windows Updateの実行
最新のセキュリティパッチやドライバを適用するために、[設定] > [Windows Update] から更新プログラムを確認し、インストールします。 - 不要なプリインストールソフトの削除
初期状態でインストールされている不要なアプリケーションをアンインストールし、システムの軽量化を図ります。 - 必要なソフトウェアのインストール
ブラウザ(例:Google Chrome)、チャットツール(例:Discord)、ゲームランチャー(例:Steam)など、必要なアプリケーションをインストールします。 - セキュリティ対策の強化
Windows Defenderを有効にし、必要に応じてサードパーティ製のウイルス対策ソフトを導入して、セキュリティを強化します。
これらの手順を順に実行することで、Windows 11搭載のゲーミングPCを安全かつ快適に使用するための基盤が整います。
やるべき設定|ゲーミング性能を最大化する必須設定まとめ
ゲーミングPCでWindows 11の性能を最大限に引き出すためには、以下の設定を行うことが推奨されています。
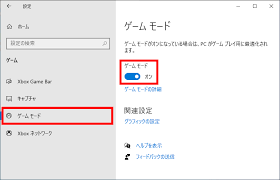
- ゲームモードの有効化
Windows 11の「ゲームモード」をオンにすることで、バックグラウンドプロセスが制限され、ゲームに必要なリソースが優先的に割り当てられます。
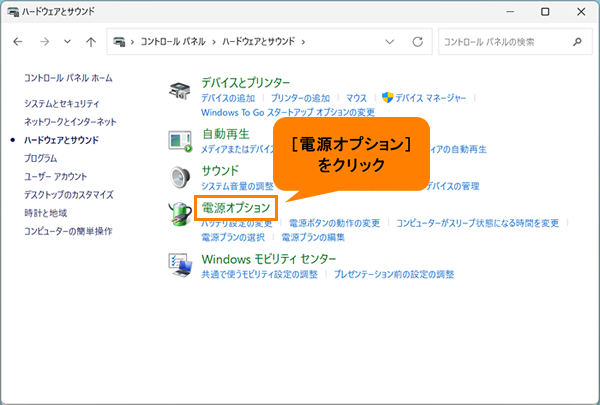
- 電源プランの設定
「高パフォーマンス」または「最も高いパフォーマンス」の電源プランを選択することで、CPUとGPUの性能を最大限に活用できます。 - GPUの設定
NVIDIAやAMDの専用ソフトウェア(例:GeForce Experience)を使用して、最新のドライバーをインストールし、ゲームごとの最適な設定を適用します。
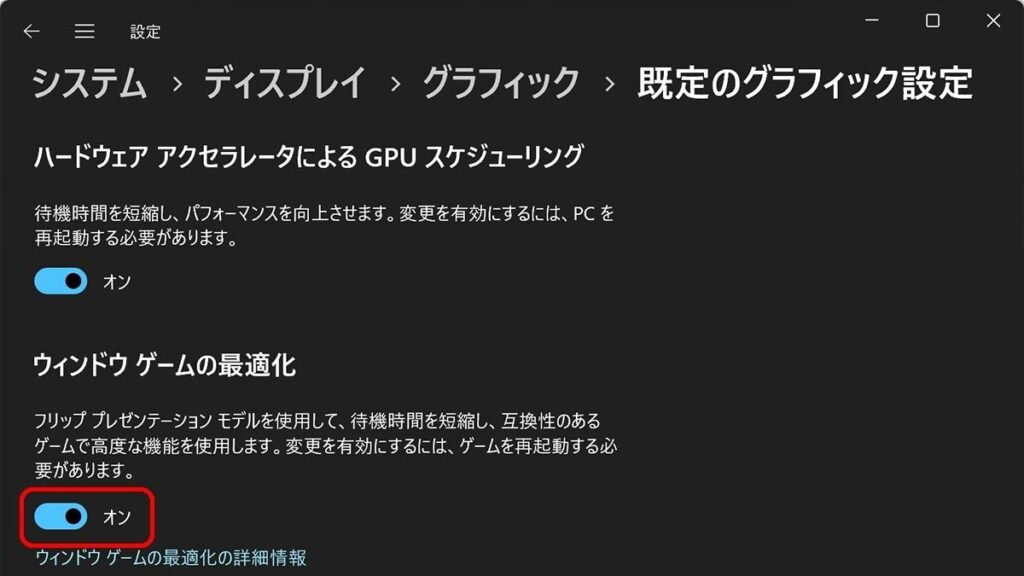
- ウィンドウゲームの最適化
DirectX 10および11のゲームに対して、ウィンドウモードのパフォーマンスを向上させる「ウィンドウゲームの最適化」を有効にします。
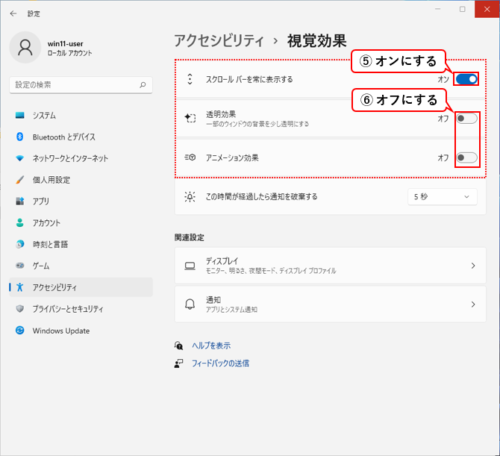
- 視覚効果の調整
不要なアニメーションやシャドウ効果をオフにすることで、システムリソースを節約し、ゲームのパフォーマンスを向上させます。
これらの設定を適切に行うことで、Windows 11上でのゲーム体験をより快適にすることが可能です。
買ったら入れるソフト|快適なゲーミング環境を作るおすすめアプリ一覧
ゲーミングPCで快適なプレイ環境を整えるためには、以下のソフトウェアの導入が推奨されます。
ゲームプラットフォーム
- Steam
世界中のPCゲームが集まるプラットフォームで、多くのゲームタイトルを購入・管理できます。 - Epic Games Launcher
定期的に無料ゲームが提供されるなど、魅力的な特典が豊富です。
コミュニケーションツール
- Discord
ゲーマー向けのボイスチャットツールで、低遅延での通話や画面共有が可能です。
配信・録画ソフト
- OBS Studio
無料で高機能な配信・録画ソフトで、TwitchやYouTubeへの配信に対応しています。 - GeForce Experience
NVIDIA製GPUユーザー向けのソフトで、ゲームの最適化や録画機能が利用できます。
システム管理・最適化
- MSI Afterburner
GPUのオーバークロックや温度監視が可能なツールです。 - HWMonitor
CPUやGPUの温度、電圧、ファン速度などをリアルタイムで監視できます。 - Microsoft PC Manager
Microsoft公式のPC最適化ツールで、不要ファイルの削除やスタートアップ管理が行えます。
これらのソフトウェアを導入することで、ゲームのプレイ環境が向上し、より快適なゲーミング体験を得ることができます。
ゲーミングpcのWindowsアップデート手順|最新状態を保つ重要ポイント
ゲーミングPCのパフォーマンスとセキュリティを最適に保つためには、Windows 11のアップデートを定期的に行うことが不可欠です。
最新の更新プログラムには、セキュリティパッチや機能改善が含まれており、システムの安定性とゲーム体験の向上に寄与します。
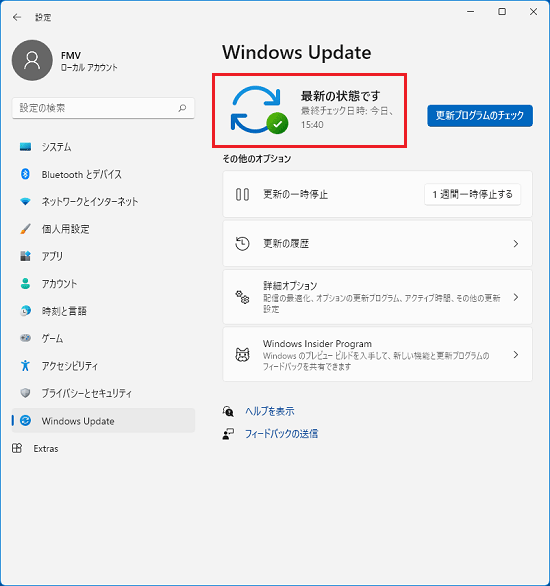
- 設定を開く
「スタート」ボタンをクリックし、「設定」を選択します。 - Windows Updateにアクセス
「設定」メニューから「Windows Update」を選択します。 - 更新プログラムの確認
「更新プログラムの確認」ボタンをクリックし、利用可能な更新があるか確認します。 - 更新のインストール
利用可能な更新が表示された場合は、「今すぐインストール」をクリックして更新を適用します。 - 再起動
更新のインストール後、再起動を求められる場合があります。指示に従ってPCを再起動してください。
これらの手順により、Windows 11を最新の状態に保ち、ゲーミングPCの性能と安全性を確保することができます。
電源オプションとパフォーマンス設定|高性能モードに切り替える方法
ゲーミングPCでWindows 11の性能を最大限に引き出すためには、電源オプションの設定を「高パフォーマンス」または「究極のパフォーマンス」に変更することが効果的です。
これにより、CPUやGPUの処理能力が最大限に活用され、ゲームのフレームレートや応答性が向上します。
高パフォーマンスモードへの切り替え手順
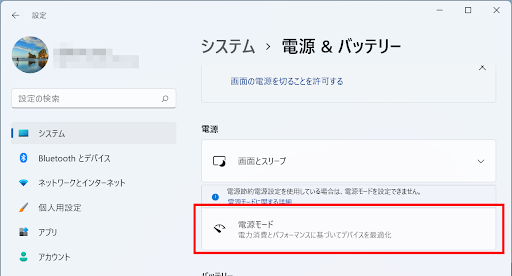
- コントロールパネルの起動
スタートメニューから「コントロールパネル」を検索し、開きます。 - 電源オプションの選択
「ハードウェアとサウンド」内の「電源オプション」をクリックします。 - 高パフォーマンスプランの選択
表示されている電源プランから「高パフォーマンス」を選択します。表示されていない場合は、「電源プランの作成」から新たに作成することができます。
究極のパフォーマンスモードの有効化手順
「究極のパフォーマンス」モードは、特に高負荷の作業やゲームプレイ時に効果を発揮します。このモードを有効にするには、以下の手順を実行してください。
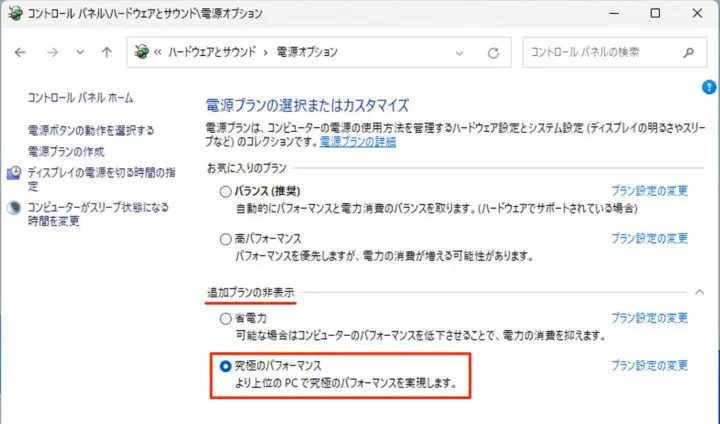
- コマンドプロンプトの起動
スタートメニューで「cmd」と入力し、表示された「コマンドプロンプト」を右クリックして「管理者として実行」を選択します。 - コマンドの入力
以下のコマンドを入力し、Enterキーを押します。 nginxコピーする編集するpowercfg -duplicatescheme e9a42b02-d5df-448d-aa00-03f14749eb61
- 電源オプションでの選択
再度「電源オプション」を開き、「究極のパフォーマンス」プランが追加されていることを確認し、選択します。
これらの設定を行うことで、ゲーミングPCの性能を最大限に引き出し、より快適なゲーム体験を実現できます。
ただし、バッテリー駆動のノートPCでは消費電力が増加するため、使用環境に応じて設定を調整してください。
ゲーミングpcで買ったらやることwindows11|ゲームを快適に楽しむための最適化ガイド

ゲーム環境を最適化するには、グラボ設定から周辺機器の調整まで細かい作業が必要です。
適切な初期設定を行えば、パフォーマンスと寿命の両立が可能になります。
- nvidia設定|グラフィック性能を引き出すドライバとコントロールパネルの使い方
- 最初にやること|ゲーミングPCを長持ちさせる初動メンテナンス術
- 初期設定代行は必要?自力でやるべきかプロに任せるか徹底比較
- ゲーミングデバイスの初期設定|マウス・キーボード・ヘッドセットを最適化する
- ゲームインストールと最適化設定|最初に入れるおすすめタイトルも紹介
- ウイルス対策とセキュリティ設定|ゲーミングpcを安全に守る方法
nvidia設定|グラフィック性能を引き出すドライバとコントロールパネルの使い方
ゲーミングPCでNVIDIA製GPUの性能を最大限に引き出すためには、最新のドライバのインストールとNVIDIAコントロールパネルでの適切な設定が重要です。
以下に、基本的な手順と推奨設定をまとめました。
最新ドライバのインストール手順
- 公式サイトからドライバをダウンロード
NVIDIAの公式ドライバダウンロードページ(https://www.nvidia.com/ja-jp/drivers/)にアクセスし、使用しているGPUとOSに適した最新のドライバを選択してダウンロードします。 - クリーンインストールの実行
ダウンロードしたインストーラーを起動し、「カスタム(詳細)」インストールを選択します。次に、「クリーンインストールの実行」にチェックを入れて進めることで、以前の設定やドライバを完全に削除し、新しいドライバをインストールできます。
NVIDIAコントロールパネルでの推奨設定
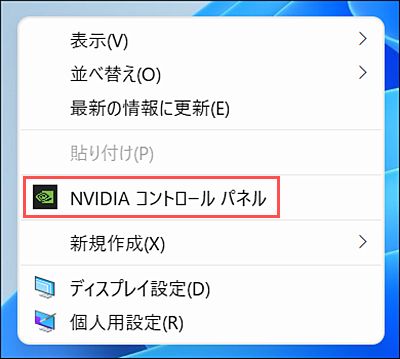
- 3D設定の管理
デスクトップを右クリックし、「NVIDIAコントロールパネル」を開きます。左側のメニューから「3D設定の管理」を選択し、以下の設定を行います: - PhysXの設定
「PhysXの設定」で、プロセッサを使用しているNVIDIA GPUに設定することで、物理演算処理がGPUによって行われ、ゲームのパフォーマンスが向上します。 - 解像度とリフレッシュレートの設定
「ディスプレイ」セクションの「解像度の変更」で、モニターのネイティブ解像度と最高のリフレッシュレートを選択することで、滑らかな映像表示が可能になります。
これらの設定を適切に行うことで、NVIDIA製GPUの性能を最大限に活用し、快適なゲーミング体験を実現できます。
最初にやること|ゲーミングPCを長持ちさせる初動メンテナンス術
ゲーミングPCを長期間快適に使用するためには、購入直後の初動メンテナンスが重要です。以下に、初期段階で行うべき具体的なメンテナンス手順をまとめました。
開封時の確認と設置
- 外観と付属品のチェック:配送中の損傷や付属品の欠品がないか確認します。
- 設置場所の選定:通気性が良く、ホコリの少ない場所に設置し、床から5cm以上離すことで冷却効率を高めます。
ハードウェアの初期チェック
- ポートと接続の確認:USB、HDMI、Ethernetなどの各ポートが正常に機能するかテストします。
- BIOSの確認:メモリやストレージが正しく認識されているか、BIOS設定を確認します。
- 冷却システムの動作確認:ファンの動作音や温度管理が正常かをチェックします。
ソフトウェアの初期設定
- OSとドライバーのアップデート:Windows Updateを実行し、最新のセキュリティパッチとドライバーを適用します。
- 不要なプリインストールソフトの削除:システムの軽量化とパフォーマンス向上のため、不要なアプリケーションをアンインストールします。
- セキュリティ対策の強化:Windows Defenderの有効化や、必要に応じてサードパーティ製のウイルス対策ソフトを導入します。
定期的なメンテナンスの習慣化
- ホコリの除去:エアーダスターを使用して、内部のホコリを定期的に清掃します。
- 不要ファイルの削除:ディスククリーンアップを利用して、不要なファイルを削除し、システムの最適化を図ります。
- 排熱効率の維持:冷却ファンやヒートシンクの清掃を行い、排熱効率を保ちます。
これらの初動メンテナンスを適切に行うことで、ゲーミングPCの寿命を延ばし、安定したパフォーマンスを維持することができます。
初期設定代行は必要?自力でやるべきかプロに任せるか徹底比較
ゲーミングPCを購入した際、初期設定を自力で行うか、代行サービスを利用するかは、ユーザーの経験やニーズによって異なります。以下に、それぞれの選択肢の特徴をまとめました。
自力で初期設定を行う場合
Windows 11の初期設定は、ガイドに従って進めることで、多くのユーザーが自力で完了できます。
特に、Microsoftアカウントの作成やWi-Fi接続など、基本的な操作に慣れている方であれば、30分から1時間程度で設定を終えることが可能です。
また、設定内容は後から変更できるため、初期設定でのミスも修正が容易です。
初期設定代行サービスを利用する場合
パソコンの操作に不慣れな方や、すぐに使用を開始したい方には、初期設定代行サービスの利用が適しています。
例えば、ドスパラの「初期設定代行サービス」では、基本的な設定に加え、ゲーミングPC向けの設定や、復元用USBメモリの作成なども行ってくれます。
これにより、到着後すぐに快適な環境でゲームを始めることができます。
まとめ
初期設定を自力で行うか、代行サービスを利用するかは、以下のような基準で判断すると良いでしょう:
- 自力での設定が適している方:パソコンの基本操作に慣れており、設定作業を楽しめる方。
- 代行サービスの利用が適している方:パソコンの操作に不安がある方や、すぐに使用を開始したい方。
自身のスキルやニーズに合わせて、最適な選択をすることが重要です。
ゲーミングデバイスの初期設定|マウス・キーボード・ヘッドセットを最適化する
ゲーミングPCの性能を最大限に引き出すためには、マウス、キーボード、ヘッドセットといった周辺機器の初期設定と最適化が不可欠です。以下に、各デバイスの設定ポイントをまとめました。
マウスの最適化設定
ゲーミングマウスは、DPI(感度)やボタンの割り当てをカスタマイズすることで、操作性が向上します。多くのマウスでは、専用ソフトウェアを使用して設定が可能です。
また、Windowsの設定で「ポインターの精度を高める」をオフにすることで、マウス加速を無効化し、エイムの精度を向上させることができます。
キーボードの最適化設定
ゲーミングキーボードは、複数キーの同時押しやマクロ機能を活用することで、ゲームプレイがスムーズになります。
特に、FPSやMMOなどのジャンルでは、キー配置のカスタマイズが効果的です。また、RGBライティングの設定により、視認性と没入感を高めることができます。
ヘッドセットの最適化設定
ヘッドセットを接続した後、Windowsの「サウンド設定」で出力デバイスをヘッドセットに変更し、音声が正しく出力されるようにします。また、マイクの入力レベルやノイズキャンセリング機能の調整も重要です。
専用ソフトウェアを使用することで、イコライザー設定やバーチャルサラウンドの有効化が可能になります。
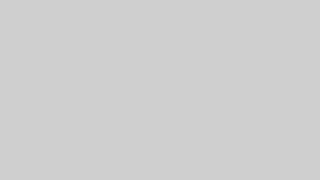
これらの設定を適切に行うことで、ゲーミングデバイスの性能を最大限に引き出し、快適なゲーム環境を構築することができます。
ゲームインストールと最適化設定|最初に入れるおすすめタイトルも紹介
ゲーミングPCを購入したら、まずはゲームのインストールと最適化設定を行い、快適なプレイ環境を整えましょう。
以下に、初心者におすすめのゲームタイトルと、パフォーマンスを最大化するための設定方法を紹介します。
おすすめゲームタイトル
| ジャンル | タイトル | 特徴 |
|---|---|---|
| オープンワールドRPG | 原神 | 美麗なグラフィックと自由な探索が魅力。 |
| FPS | Apex Legends | 高速なバトルロイヤル形式で人気。 |
| MMORPG | 黒い砂漠 | 豊富な生活コンテンツと自由度の高いキャラメイク。 |
| アクションRPG | 崩壊:スターレイル | 魅力的なキャラクターと戦略的なバトル。 |
| サンドボックス | マインクラフト | 自由な建築と冒険が楽しめる。 |
これらのタイトルは、初心者でも楽しめる内容となっており、無料でプレイ可能なものも多くあります。まずは公式サイトやSteamなどのプラットフォームからダウンロードし、インストールを行いましょう。
ゲームの最適化設定
ゲームを快適にプレイするためには、以下の設定を行うことをおすすめします。
- グラフィック設定の調整:ゲーム内の設定で、解像度やテクスチャの品質、影の描写などを調整し、フレームレートを安定させます。
- Windowsのパフォーマンス設定:「電源オプション」を「高パフォーマンス」に設定し、不要なバックグラウンドアプリを終了させることで、リソースをゲームに集中させます。
- ドライバーの更新:GPUやサウンドカードなどのドライバーを最新の状態に保つことで、互換性やパフォーマンスの向上が期待できます。
これらの設定を行うことで、ゲームの動作がスムーズになり、快適なプレイが可能となります。特にFPSやアクションゲームでは、フレームレートの安定が重要となるため、最適化設定は欠かせません。
以上の手順を踏むことで、ゲーミングPCでのゲーム体験を最大限に楽しむことができます。初めての方でも、これらの設定を行うことで、快適なゲームライフをスタートさせることができるでしょう。
ウイルス対策とセキュリティ設定|ゲーミングpcを安全に守る方法
ゲーミングPCを安全に使用するためには、適切なウイルス対策とセキュリティ設定が不可欠です。
Windows 11には標準で「Microsoft Defender」が搭載されており、リアルタイム保護やファイアウォール機能により基本的なセキュリティ対策が可能です 。
しかし、オンラインゲームや個人情報の保護を強化したい場合は、市販のセキュリティソフトの導入を検討すると良いでしょう。
例えば、「ノートン 360」はゲームモードやアプリブースト機能を備えており、ゲーム中のパフォーマンス低下を防ぎつつ、高度な保護を提供します 。
また、「ESET」は軽快な動作とゲームモードを特徴とし、フルスクリーン時に自動でスキャンや通知を一時停止することで、ゲームへの干渉を最小限に抑えます 。
セキュリティソフトを選ぶ際は、ゲームモードの有無や動作の軽さ、追加機能(VPN、パスワード管理など)を比較し、自身の利用環境に合った製品を選択することが重要です。適切なセキュリティ対策を講じることで、ゲーミングPCを安全に保ち、快適なゲーム体験を維持できます。
まとめ ゲーミングpcで買ったらやることwindows11
ゲーミングPCを購入したら、ゲーミングpcで買ったらやることwindows11を順番にクリアしていくことが重要です。
最初の初期設定を怠ると、ゲーム中にトラブルが起きやすく、快適なプレイ環境も作れません。
この記事で紹介した手順をしっかり実践すれば、初心者でも安心してゲーミングライフをスタートできます。
特に押さえておきたいポイントは次のとおりです。
- Windows11の基本セットアップと最新アップデート適用
- ゲームモード有効化と電源プラン「高パフォーマンス」設定
- 必須ソフト(Steam、Discord、OBSなど)のインストール
- NVIDIAコントロールパネル設定によるグラボ最適化
- セキュリティ強化と定期的なドライバー更新
これらを漏れなく実施すれば、ゲーミングPCのポテンシャルを最大限に引き出すことができます。
また、デバイス設定やソフト最適化によって、FPSやMMOなどのゲームパフォーマンスも大きく向上します。
ぜひ本記事を参考に、ゲーミングpcで買ったらやることwindows11を確実にクリアし、最高のゲーミング体験を手に入れてください!











コメント