ゲームの動作が遅くて悩んでいる方、容量不足に困っている方へ。
ゲーミングPC向け外付けSSDのおすすめを探しているなら、本記事は必見です。
初心者にもわかりやすく、失敗しない選び方と設定方法を徹底解説。
ゲーミングPC向け外付けSSDのおすすめで快適なゲーム環境を実現しましょう。
この記事を読んでわかること
- 外付けssdおすすめモデルとその性能比較
- ゲームに最適なおすすめ容量や設定のポイント
- 接続や認識しない場合のトラブル対策と付け方ガイド
- SSDとHDDどっちが向いているか、性能と価格を徹底比較
ゲーミングPC向け外付けSSDのおすすめの理由と基礎知識を解説
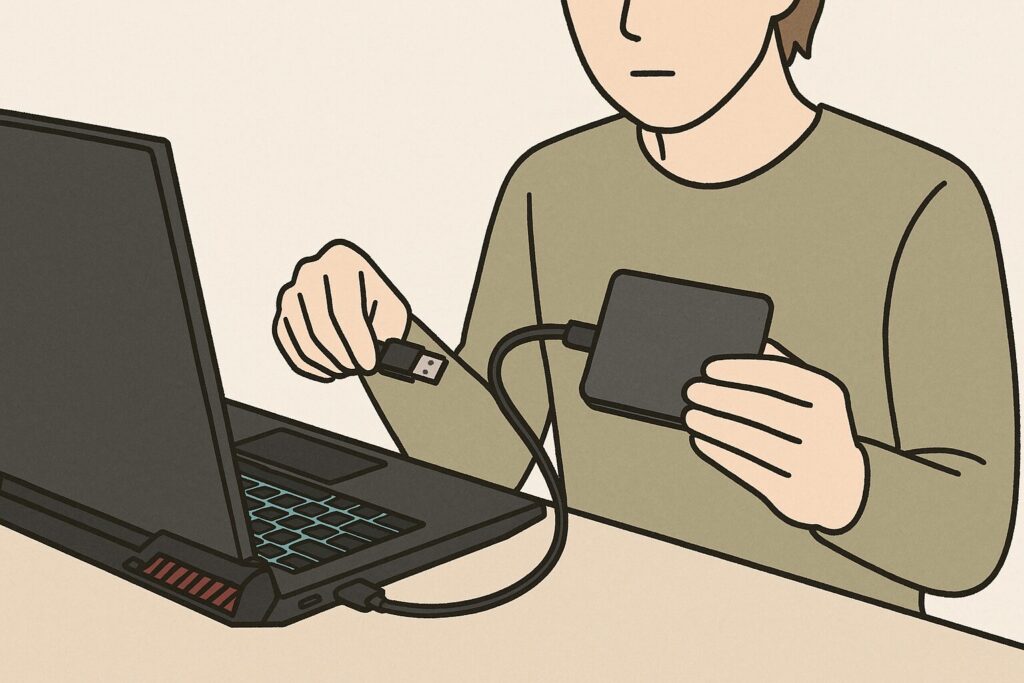
ゲーミングPCの性能を最大限に引き出すためには、ストレージの選び方も重要です。
特に外付けSSDは手軽に導入でき、読み書き速度の向上や容量拡張にも優れています。
このセクションでは、ゲーマー向けに外付けSSDを選ぶべき理由や基礎知識を紹介します。
- 外付けssdおすすめモデルとは?ゲーミングPCとの相性がカギ
- おすすめ容量はどれくらい?ゲームに最適なサイズをチェック
- 外付けSSDのメリット|内蔵型にない柔軟性と利便性とは
- デメリットも理解しておこう|購入前に知っておきたい注意点
- ゲームが遅いと感じたら?外付けSSDでの改善効果を検証
外付けssdおすすめモデルとは?ゲーミングPCとの相性がカギ
ゲーミングPCの性能を最大限に引き出すためには、高速なデータ転送が可能な外付けSSDの選択が重要です。
以下に、ゲーミングPCとの相性が良いおすすめの外付けSSDモデルを紹介します。
- WD_BLACK P40 Game Drive SSD
最大2,000MB/sの高速転送速度を誇り、PlayStation、Xbox、PC、Macなど多様なデバイスと互換性があります。
- Seagate FireCuda Gaming SSD
USB 3.2 Gen 2×2インターフェイスを採用し、最大2,000MB/sの転送速度を実現。
コストパフォーマンスにも優れています。
- Crucial X8 Portable SSD
最大1050MB/sの読み出し速度を持ち、耐久性の高いメタルケースを採用。
価格と性能のバランスが良いモデルです。
- Samsung T7 Portable SSD
薄型軽量で、最大1050MB/sの読み出し速度を実現。
持ち運びやすさと性能を兼ね備えています。
- Adata Elite SE880 SSD
コンパクトなデザインながら、最大2,000MB/sの転送速度を提供。
携帯性と高速性能を求めるユーザーに適しています。
| モデル名 | 読み出し速度 | インターフェース | 容量の選択肢 | 価格帯(参考) |
|---|---|---|---|---|
| WD_BLACK P40 Game Drive SSD | 最大2,000MB/s | USB 3.2 Gen 2×2 | 500GB / 1TB / 2TB | 約17,000円〜25,000円 |
| Seagate FireCuda Gaming SSD | 最大2,000MB/s | USB 3.2 Gen 2×2 | 500GB / 1TB / 2TB | 約18,000円〜26,000円 |
| Crucial X8 Portable SSD | 最大1,050MB/s | USB 3.2 Gen 2 | 500GB / 1TB / 2TB | 約11,000円〜18,000円 |
| Samsung T7 Portable SSD | 最大1,050MB/s | USB 3.2 Gen 2 | 500GB / 1TB / 2TB | 約12,000円〜19,000円 |
| Adata Elite SE880 SSD | 最大2,000MB/s | USB 3.2 Gen 2×2 | 500GB / 1TB | 約15,000円〜22,000円 |
これらのモデルは、ゲーミングPCのパフォーマンスを向上させるための優れた選択肢となります。
選択の際は、転送速度、容量、互換性などの要素を考慮し、最適なSSDを選ぶことが重要です。
おすすめ容量はどれくらい?ゲームに最適なサイズをチェック
ゲーミングPCにおける外付けSSDの容量選びは、プレイするゲームの種類や数によって異なります。
近年のゲームは大容量化が進み、1タイトルあたり50GBから100GB以上を要するものも珍しくありません。
例えば、『ファイナルファンタジーXIV』は約140GB、『原神』は約100GBのストレージを必要とします。
このため、複数のゲームを快適にプレイするためには、最低でも500GBのSSD容量が推奨されます。
しかし、将来的なゲームの追加やアップデートによる容量増加を考慮すると、1TBのSSDを選択することで、より安心してゲームを楽しむことができます。
さらに、ゲームのプレイ動画を録画・保存する場合や、他の大容量データを扱う場合は、2TB以上のSSDを検討することも一案です。
ただし、SSDの価格は容量に比例して高くなるため、予算や用途に応じて最適な容量を選択することが重要です。
外付けSSDのメリット|内蔵型にない柔軟性と利便性とは
外付けSSDは、ゲーミングPCユーザーにとって多くの利点を提供します。
主なメリットは以下のとおりです。
- 手軽なストレージ拡張:
USB接続により、PCの内部構造を変更せずにストレージ容量を増設できます。
これにより、初心者でも簡単に扱えます。 - 高い携帯性:
コンパクトで軽量なため、データを持ち運ぶ際に便利です。
複数のデバイス間でゲームデータやファイルを共有する際にも役立ちます。 - 耐衝撃性と静音性:
可動部品がないため、衝撃に強く、動作音もほとんどありません。
これにより、持ち運び時の故障リスクが低減し、静かな環境での使用が可能です。
これらの特徴から、外付けSSDはストレージの柔軟な拡張やデータの持ち運びにおいて、内蔵型にはない利便性を提供します。
デメリットも理解しておこう|購入前に知っておきたい注意点
外付けSSDは便利な一方、いくつかのデメリットも存在します。
まず、内蔵SSDに比べて価格が高く、容量単価が割高です。
また、USB接続のため、接続方式やUSBポートの規格によっては、内蔵SSDよりもデータ転送速度が遅くなる可能性があります。
さらに、外付けSSDは持ち運びが容易な反面、紛失や盗難のリスクが高まります。
加えて、外部接続であるため、接続ケーブルの断線や接触不良によるトラブルが発生することも考えられます。
これらの点を踏まえ、外付けSSDの購入前には、使用目的や環境を十分に検討し、最適なストレージソリューションを選択することが重要です。
ゲームが遅いと感じたら?外付けSSDでの改善効果を検証
外付けSSDは、データの読み書き速度が速いため、ゲームの起動やロード時間を短縮し、プレイ中のパフォーマンス向上が期待できます。
例えば、内蔵HDDを使用している環境では、ゲームのロード時間が長くなる傾向がありますが、外付けSSDを利用することで、これを大幅に短縮できるケースがあります。
ただし、外付けSSDの性能は接続インターフェースに依存します。
USB 3.0以上の高速なインターフェースを使用することで、内蔵SSDに近いパフォーマンスを得ることが可能です。
一方、USB 2.0などの低速なインターフェースでは、期待される速度向上が得られない場合があります。
さらに、外付けSSDの導入は、ゲームのロード時間短縮だけでなく、全体的なゲーム体験の向上にも寄与します。
データの読み込みが速くなることで、ゲーム内のグラフィックやテクスチャの表示が滑らかになり、フレームレートの低下が減少します。
総じて、ゲームの動作が遅いと感じた場合、外付けSSDの導入は効果的な改善策となり得ます。
ただし、接続インターフェースやSSDの性能を考慮し、適切な製品を選択することが重要です。
ゲーミングPC向け外付けSSDのおすすめの選び方と使い方ガイド
外付けSSDを選ぶ際は、価格、接続方法、対応速度などのスペックに加えて、実際の使い方も重要です。
このセクションでは、コスパの良いモデル選びから導入・設定・トラブル対処まで、実用的なノウハウを丁寧に紹介します。
- 安い外付けSSD
- 付け方と接続方法|初心者でも失敗しないセットアップ手順
- 設定で性能が変わる?最適化するためのWindows設定ガイド
- 認識しないときの対処法|よくある原因とトラブル解決策
- データ移行のやり方|内蔵SSDから外付けへ簡単に移す手順
- SSDとHDDどっちがゲーミングPCに向いている?速度と耐久性を比較
安い外付けSSD
ゲーミングPCのストレージ容量を増やす際、コストを抑えつつ性能を確保するためには、価格と性能のバランスが取れた外付けSSDを選ぶことが重要です。
以下に、手頃な価格でおすすめの外付けSSDをいくつかご紹介します。
IODATA SSPK-UT1
1TBの容量を持ち、価格は約9,129円から。
USB 3.2 Gen1対応で、安定した転送速度を提供します。
SanDisk Extreme Portable SSD
1TBモデルが約131.99ユーロ(約17,000円)。
PS5やPCとの互換性が高く、最大1,000MB/sの読み出し速度を提供します。
これらのSSDは、価格と性能のバランスが良く、ゲーミングPCのストレージ拡張に適しています。
選択の際は、必要な容量や転送速度、耐久性などを考慮し、ご自身の使用環境に最適なモデルをお選びください。
付け方と接続方法|初心者でも失敗しないセットアップ手順
ゲーミングPCに外付けSSDを接続することで、ストレージ容量の拡張やゲームのロード時間短縮が期待できます。
以下に、初心者でも簡単に行えるセットアップ手順を紹介します。
- 適切なSSDの選択:
USB 3.0以上のインターフェースに対応した外付けSSDを選びます。
これにより、高速なデータ転送が可能となり、ゲームのパフォーマンス向上につながります。 - PCとの接続:
SSDに付属のUSBケーブルを使用し、PCのUSBポートに接続します。
USB 3.0以上のポートを利用すると、最適な速度で動作します。 - デバイスの認識確認:
接続後、PCがSSDを認識するか確認します。
Windowsの場合、「ディスクの管理」を開き、SSDが表示されているかをチェックします。 - フォーマットの実行:
初めて使用するSSDはフォーマットが必要です。
SSDを右クリックし、「新しいシンプルボリューム」を選択。
ウィザードに従ってフォーマットを完了させます。 - ゲームのインストール先設定:
ゲームプラットフォーム(例:Steam)を開き、設定から新しいゲームのインストール先として外付けSSDを指定します。
これにより、今後のゲームはSSDに直接インストールされます。
これらの手順を踏むことで、外付けSSDを効果的に活用し、ゲーミングPCの性能を向上させることができます。
設定で性能が変わる?最適化するためのWindows設定ガイド
外付けSSDをゲーミングPCで最大限に活用するには、Windowsの設定を最適化することが重要です。
以下に具体的な手順を紹介します。
- 仮想メモリの無効化:
物理メモリが十分に搭載されている場合、仮想メモリ(ページファイル)を無効にすることで、SSDの容量を節約し、書き込み回数を減らすことができます。
設定は「システムのプロパティ」から行います。 - ハイバネーションの無効化:
ハイバネーション機能は、メモリ内容をSSDに保存するため、SSDの容量を圧迫します。
不要な場合は無効にすることで、容量を節約できます。 - ゲームモードの有効化:
Windows 10以降には「ゲームモード」が搭載されており、これを有効にすることで、システムリソースをゲームに優先的に割り当て、パフォーマンスを向上させることができます。
設定は「設定」→「ゲーム」→「ゲームモード」から行います。 - バックグラウンドアプリの制限:
不要なバックグラウンドアプリを停止することで、システムリソースを解放し、ゲームの動作をスムーズにします。
設定は「設定」→「プライバシー」→「バックグラウンドアプリ」から行います。
これらの設定を適切に行うことで、外付けSSDの性能を最大限に引き出し、快適なゲームプレイが可能となります。
認識しないときの対処法|よくある原因とトラブル解決策
外付けSSDがパソコンで認識されない場合、以下の手順で原因を特定し、適切な対処を行いましょう。
- 接続の確認:
USBケーブルが正しく接続されているか、他のUSBポートに差し替えてみてください。 - デバイスマネージャーの確認:
Windowsのデバイスマネージャーを開き、外付けSSDが認識されているか確認します。
認識されていない場合、ドライバーの更新や再インストールが必要です。 - ディスクの管理での確認:
「ディスクの管理」を開き、SSDが表示されているか確認します。
未割り当てとして表示されている場合、パーティションの作成やフォーマットが必要です。
ただし、フォーマットするとデータが消去されるため、注意が必要です。 - 他のパソコンでの確認:
別のパソコンに接続して認識されるか試してみてください。
これにより、SSD自体の故障か、元のパソコン側の問題かを切り分けることができます。
これらの手順を試しても解決しない場合、SSDやパソコンのハードウェアに問題がある可能性があります。
その際は、専門のサポート窓口に相談することをおすすめします。
データ移行のやり方|内蔵SSDから外付けへ簡単に移す手順
内蔵SSDのデータを外付けSSDに移行することで、ストレージの拡張やバックアップが容易になります。
以下に、Windows環境での基本的な手順をまとめます。
- 外付けSSDの準備:
外付けSSDをUSBケーブルでパソコンに接続します。
接続後、デバイスが認識されない場合は、ディスクの管理ツールでフォーマットを行い、使用可能な状態にします。 - データのコピー:
エクスプローラーを開き、移行したいファイルやフォルダを選択します。
選択後、右クリックで「コピー」を選び、外付けSSDのドライブを開いて右クリックし、「貼り付け」を選択してデータを転送します。 - データの確認:
コピーが完了したら、外付けSSD内のデータが正しく移行されているか確認します。
問題がなければ、内蔵SSD上の元データを削除してストレージを解放できます。
これらの手順を実行することで、内蔵SSDから外付けSSDへのデータ移行がスムーズに行えます。
ただし、重要なデータの移行前にはバックアップを取ることをおすすめします。
SSDとHDDどっちがゲーミングPCに向いている?速度と耐久性を比較
ゲーミングPCのストレージ選択は、ゲーム体験に大きな影響を与えます。
SSD(ソリッドステートドライブ)とHDD(ハードディスクドライブ)の主な違いは、データの保存とアクセス方法にあります。
速度の比較
SSDは、HDDに比べてゲームのロード時間を大幅に短縮します。
例えば、SSDのシーケンシャル読み取り速度は500MB/sから3,500MB/s以上に達することがありますが、HDDは約30MB/sから150MB/s程度です。
この速度差により、SSDを使用するとゲームの起動やレベルの読み込みが迅速になり、全体的なシステムの応答性も向上します。
耐久性の比較
SSDは可動部品がないため、物理的な衝撃や振動に強く、耐久性が高いとされています。
一方、HDDは内部に可動部品を含むため、落下や衝撃による故障リスクが高まります。
| 項目 | SSD | HDD |
|---|---|---|
| データ転送速度 | 非常に高速(500MB/s〜3500MB/s以上) | 遅い(30MB/s〜150MB/s) |
| ゲームの起動・ロード時間 | 非常に短い(快適な体験) | 長い(起動や読み込みに時間) |
| 耐衝撃性 | 高い(可動部品なし) | 低い(可動部品あり) |
| 駆動部品の有無 | なし(フラッシュメモリ) | あり(磁気ディスク) |
| 消費電力 | 低い | やや高い |
| 価格(同容量) | 高め | 安い |
| 静音性 | 静か(無音) | 動作音あり(カリカリ音) |
まとめ:ゲーミングPC向け外付けSSDのおすすめ
ゲーミングPC向け外付けSSDのおすすめをテーマに、モデル選びから活用方法まで解説しました。
外付けSSDは、読み書き速度・携帯性・設置の手軽さなど、数多くのメリットがあります。
内蔵SSDにない柔軟性を活かし、ゲームの快適度を大きく向上させることが可能です。
選び方を間違えなければ、予算内でも高性能なSSDを手に入れることができます。
重要なポイント
- 読み出し速度は1,000MB/s以上が快適な目安(ゲームのロード短縮に効果大)
- 1TB以上の容量が安心(大型ゲーム+動画保存にも対応)
- USB 3.2 Gen 2以上の接続がおすすめ(性能を最大限に引き出せる)
- SSDとHDDの違いを理解し、自分に合ったストレージ選択を
この情報をもとに、ゲーミングPC向け外付けSSDのおすすめ製品を上手に選び、ゲーム環境をグレードアップさせましょう。















コメント