ゲームの容量が大きくなり、ゲーミングPCの容量を増やす方法に悩む方が増えています。
「重くてゲームが起動しない…」「保存先がもう限界…」そんな声に共感します。
本記事では初心者でもわかりやすく、ゲーミングPCの容量を増やすための実践的な方法を紹介します。
これを読めば、ストレージの仕組みから設定までしっかり理解できます。
この記事を読んでわかること:
- 内蔵ストレージの選び方や増設方法
- 外付けドライブの活用法と注意点
- 高速化に貢献するSSDの導入メリット
- 外付け ゲーム保存の最適な構成
- Windows11でのストレージ設定と最適化手順
ゲーミングPCの容量を増やす方法とは?初心者でもできる拡張ガイド

近年のPCゲームは容量が年々増加しており、ストレージの拡張は必須です。
初心者でも無理なくできる方法を、具体的な手順とともに解説します。
- 容量を増やすには何が必要?
- おすすめの製品
- 内蔵ストレージの増設方法
- 外付けドライブで容量を増やすメリットと注意点
- SSDへの換装・追加で快適性と容量を同時にアップ
- 外付けでゲームを保存する場合の最適なドライブ構成
- Windows11でのストレージ拡張の設定
容量を増やすには何が必要?
ゲーミングPCのストレージ容量を増やすには、まず以下の点を確認することが重要です。
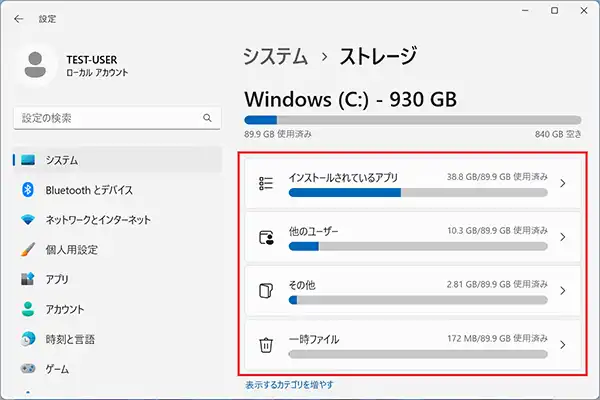
- 現在のストレージ使用状況の確認:Windowsの「設定」→「システム」→「記憶域」で、どのドライブがどれだけ使用されているかを把握します。
- 増設可能なスロットの確認:マザーボードに空きのM.2スロットやSATAポートがあるかを確認します。
- 適切なストレージデバイスの選択:内蔵型のHDDやSSD、または外付けストレージを選択します。
SSDは高速なデータ転送が可能で、ゲームのロード時間短縮に寄与します。 - 必要なツールと知識の準備:内蔵ストレージを増設する場合、適切なドライバーや静電気防止対策が必要です。
また、取り付け後の初期化やパーティション設定などのOS設定に関する知識も求められます。
これらのステップを踏むことで、ゲーミングPCのストレージ容量を効果的に増やすことができます。
さらに詳しい手順を知りたい場合は、以下の動画が参考になります。
おすすめの製品
ゲーミングPCのストレージ容量を増やすために、以下の製品がおすすめです。
- Samsung 990 Pro 4TB NVMe SSD
PCIe 4.0対応の高性能SSDで、データ転送速度が非常に高速です。
ゲームのロード時間を短縮し、大容量のゲームデータも快適に扱えます。
価格も以前より手頃になっており、コストパフォーマンスに優れています。
- Seagate FireCuda 530R 1TB NVMe SSD
最大読み取り速度7400MB/s、書き込み速度7000MB/sを誇る高速SSDです。
ゲームのインストールやロードが迅速に行え、耐久性も高いため、長期間の使用に適しています。
- エレコム 外付けSSD 2TB
USB3.2 Gen2対応で、最大600MB/sの読み込み速度を実現する外付けSSDです。
大容量のゲームデータを保存するのに適しており、持ち運びにも便利です。
- バッファロー SSD-SCTU3Aシリーズ
USB3.2 Gen2規格に対応し、最大600MB/sの読み込み速度を持つ外付けSSDです。
コンパクトなデザインで持ち運びやすく、耐衝撃性も備えています。
- ADATA SC750 1TB 外付けSSD
USB3.2 Gen2対応の外付けSSDで、高速なデータ転送が可能です。
1TBの容量を持ち、ゲームデータの保存やバックアップに適しています。
これらの製品を選ぶ際は、接続インターフェースや転送速度、耐久性などを考慮し、ご自身の使用環境やニーズに合わせて最適なものを選択してください。
内蔵ストレージの増設方法
ゲーミングPCの内蔵ストレージを増設することで、ゲームのロード時間短縮や保存容量の拡大が可能です。
以下に、内蔵SSDの増設手順をまとめます。
- 準備:増設するSSD(SATAまたはM.2)、適切なドライバー、静電気防止手袋を用意します。
- PCの電源を切り、ケーブルを外す:安全のため、電源をオフにし、全てのケーブルを取り外します。
- ケースを開ける:サイドパネルを外し、内部にアクセスします。
- SSDの取り付け:
- SATA SSDの場合:3.5インチベイに2.5インチSSDを取り付ける際は、変換マウンタを使用し、ネジで固定します。
- M.2 SSDの場合:マザーボードのM.2スロットにSSDを斜めに差し込み、ネジで固定します。
- 接続:
- SATA SSD:SATAケーブルでSSDとマザーボードを接続し、電源ケーブルをSSDに接続します。
- M.2 SSD:追加のケーブル接続は不要です。
- ケースを閉じ、電源を入れる:全てを元に戻し、PCを起動します。
- 初期化とフォーマット:Windowsの「ディスクの管理」で新しいSSDを初期化し、NTFS形式でフォーマットします。
これらの手順を踏むことで、内蔵ストレージの増設が完了し、ゲーミングPCの性能向上が期待できます。
外付けドライブで容量を増やすメリットと注意点
ゲーミングPCの容量不足を解消する手段として、外付けドライブの利用が挙げられます。
外付けSSDは、データの読み書き速度が速く、ゲームのロード時間短縮や操作性向上が期待できます。
また、物理的な動作部品がないため、衝撃に強く、動作音も静かです。
一方で、外付けドライブの使用には注意点もあります。
接続方法や規格によってデータ転送速度が異なり、USB 2.0では速度が遅く、ゲームの起動や読み込みに影響を及ぼす可能性があります。
そのため、USB 3.2 Gen2以上の対応製品を選ぶことが推奨されます。
また、使用中にケーブルが外れるとデータ破損のリスクがあるため、取り扱いには注意が必要です。
さらに、外付けSSDはHDDに比べて価格が高価で、容量あたりの単価も高めです。
これらのメリットと注意点を踏まえ、自身の使用環境やニーズに合わせて適切な外付けドライブを選択することが重要です。
SSDへの換装・追加で快適性と容量を同時にアップ
ゲーミングPCのパフォーマンス向上とストレージ容量の拡大を同時に実現する方法として、SSDへの換装や追加が効果的です。
SSDは、従来のHDDに比べデータアクセス速度が圧倒的に速く、これによりゲームのロード時間が大幅に短縮されます。
例えば、HDD搭載のPCではWindowsの起動に30秒から1分以上かかることがありますが、SSDに換装することで10~20秒程度まで短縮されるケースが多いと報告されています。
さらに、SSDは可動部品を持たないため耐久性が高く、動作音も静かで、消費電力も抑えられるといったメリットがあります。
ただし、SSDの性能を最大限に引き出すためには、常に30%以上の空き容量を確保することが推奨されています。
SSDへの換装や追加を検討する際は、これらのポイントを考慮し、適切な容量とモデルを選択することが重要です。
外付けでゲームを保存する場合の最適なドライブ構成
ゲーミングPCの容量不足を解消するために、外付けドライブを活用することは効果的です。
特に外付けSSDは、ゲームのロード時間を短縮し、快適なプレイ環境を提供します。
Crucialによれば、外付けSSDは最大4TBまでのストレージ拡張が可能で、大容量のゲームファイルの保存に適しています。
一方、外付けHDDは大容量でコストパフォーマンスに優れていますが、データ転送速度が遅いため、ゲームの起動やロードに時間がかかる可能性があります。
外付けドライブを選択する際には、接続インターフェースも重要です。
USB 3.0以上の規格に対応した製品を選ぶことで、高速なデータ転送が可能となり、ゲームのパフォーマンス向上に寄与します。
また、外付けSSDは耐衝撃性に優れ、持ち運びにも適しています。
総じて、ゲームの保存先としては、速度と耐久性を重視する場合は外付けSSD、大容量とコストを重視する場合は外付けHDDが適しています。
自身のプレイスタイルや予算に応じて、最適なドライブ構成を選択することが重要です。
Windows11でのストレージ拡張の設定
Windows 11でストレージ容量を拡張するには、以下の方法があります。
- ディスクの管理ツールを使用したボリュームの拡張:
- タスクバーの検索ボックスに「コンピューターの管理」と入力し、管理者として実行します。
- 左側のメニューから「ディスクの管理」を選択します。
- 拡張したいボリュームを右クリックし、「ボリュームの拡張」を選択します。
- ウィザードの指示に従って操作を進めます。
- ※注意:拡張するには、隣接する未割り当て領域が必要です。
- ストレージセンサーの活用:
- 「設定」→「システム」→「ストレージ」を開きます。
- 「ストレージセンサー」をオンにすると、不要なファイルを自動的に削除し、空き容量を増やすことができます。
- 新しいコンテンツの保存場所の変更:
- 「設定」→「システム」→「ストレージ」→「記憶域の詳細設定」→「新しいコンテンツが保存される場所」を選択します。
- 各種コンテンツの保存先ドライブを変更することで、特定のドライブの容量不足を緩和できます。
これらの方法を適切に組み合わせることで、Windows 11環境でのストレージ管理と拡張を効果的に行うことが可能です。
ゲーミングPCの容量を増やすメリットとパフォーマンスへの影響
ストレージ容量の増加は、単なる保存領域の確保にとどまりません。
パフォーマンスやゲーム体験全体に与える影響について具体的に解説します。
- 内蔵ストレージの空き容量が少ないと起こる問題
- 外付けストレージ利用時の速度と安定性の違い
- SSDの性能がゲームロード時間に与える影響
- 外付けでゲームを動かすときに注意したいポイント
内蔵ストレージの空き容量が少ないと起こる問題
ゲーミングPCの内蔵ストレージの空き容量が不足すると、以下の問題が発生する可能性があります。
- システムパフォーマンスの低下:WindowsなどのOSは、スムーズな動作のために仮想メモリとしてストレージの空き領域を利用します。
空き容量が不足すると、一時ファイルの作成や保管が効率的に行えず、結果として動作が重くなる原因となります。 - アプリケーションの動作不良:ゲームやその他のソフトウェアは、適切な動作のために一定のディスク空き容量を必要とします。
空き容量が不足していると、これらのアプリケーションが正常に動作しない、または起動しない場合があります。 - データ保存の制限:新しいゲームのインストールやデータの保存ができなくなり、ユーザーエクスペリエンスが大きく損なわれます。
これらの問題を防ぐためには、定期的にストレージの使用状況を確認し、不要なファイルやアプリケーションを削除する、またはストレージの増設を検討することが重要です。
外付けストレージ利用時の速度と安定性の違い
ゲーミングPCのストレージ拡張において、外付けSSDとHDDの選択は、速度と安定性に大きな影響を及ぼします。
外付けSSDは、データ転送速度が速く、ゲームのロード時間を短縮する利点があります。
一方、外付けHDDは大容量でコストパフォーマンスに優れていますが、データ転送速度が遅く、ゲームの起動やロードに時間がかかる可能性があります。
接続インターフェースも重要で、USB 3.2 Gen 2以上の規格に対応した製品を選ぶことで、高速なデータ転送が可能となります。
また、使用するUSBケーブルの品質も速度と安定性に影響を与えるため、付属のケーブルを使用することが推奨されています。
総じて、ゲームのパフォーマンスを重視する場合、外付けSSDの利用が適しています。
ただし、予算や必要な容量に応じて、外付けHDDを選択することも一つの方法です。
自身のニーズに合わせて最適なストレージを選ぶことが重要です。
SSDの性能がゲームロード時間に与える影響
ゲーミングPCにおけるSSDの採用は、ゲームのロード時間を大幅に短縮し、快適なプレイ環境を実現します。
SSDはデータ転送速度がHDDよりも速く、
例えば『PLAYERUNKNOWN’S BATTLEGROUNDS』では、HDD使用時のロード時間約54秒が、内蔵SSD使用時には約16秒と約70%短縮されます。
さらに、SSDの中でも接続規格により速度差があります。
SATA SSDとNVMe SSDを比較すると、
SATA SSDはHDDに比べて2.5~4.0倍高速で、NVMe SSDはSATA SSDよりもさらに10~20%高速ですが、実際のゲームロード時間の差は数秒程度で、体感的な差は少ない場合があります。
総じて、SSDへの移行はゲームのロード時間短縮に効果的であり、特に大容量データを扱うゲームではその恩恵が顕著です。
ただし、SSDの種類や接続規格による速度差は、ゲームタイトルやシステム構成によって異なるため、用途に応じた選択が重要です。
外付けでゲームを動かすときに注意したいポイント
ゲーミングPCで外付けストレージを利用してゲームをプレイする際、以下の点に注意が必要です。
- 接続インターフェースの選択:データ転送速度は、接続規格に大きく依存します。
USB 3.0以上のインターフェースを持つ外付けSSDを選ぶことで、ゲームのロード時間を短縮できます。 - ストレージの種類:外付けHDDは大容量でコストパフォーマンスに優れますが、データ転送速度が遅いため、ゲームの起動やロードに時間がかかる可能性があります。
一方、外付けSSDは高速なデータ転送が可能で、ゲームのロード時間を短縮できます。 - データ転送速度の確認:SSDを選ぶ際、データ転送速度を示す「Mbps」や「MB/s」の単位に注意が必要です。
これらの数値が高いほど、データの読み書きが速くなります。 - ゲームデータの保存場所:ゲームデータを外付けストレージに保存する場合、ゲーム機やPCの設定でインストール先を適切に指定する必要があります。
また、セーブデータやアカウント情報は本体ストレージに保存される場合が多いため、データ管理に注意が必要です。 - 外付けストレージの取り扱い:ゲームプレイ中に外付けストレージが取り外されると、データの破損やゲームのクラッシュを引き起こす可能性があります。
使用中は安定した接続を維持し、取り外す際は適切な手順を守ることが重要です。
これらのポイントを踏まえることで、外付けストレージを活用した快適なゲームプレイが可能となります。
まとめ:ゲーミングPCの容量を増やす
ストレージ容量を増やすことは、快適なゲーミング環境を維持するうえで欠かせません。
特に大容量タイトルが主流となった今、ゲーミングPCの容量を増やす対策は全プレイヤーにとって重要です。
ここまで紹介した方法を参考に、自分に合った増設方法を実践してみてください。
とくに押さえておきたいポイントは以下の通りです:
- 空き容量が少ないとPC全体のパフォーマンスに悪影響が出る
- 内蔵ストレージは安定性と速度のバランスが取りやすい
- 外付けドライブは手軽に使えるが、接続規格に注意が必要
- SSDは高速ロードを実現し、プレイ中のストレスを軽減
- Windows11では「ストレージセンサー」などの機能が便利
ストレージを適切に増やすことで、プレイ中のラグやインストール制限から解放されます。
まずは自分のPC環境を確認し、最適な方法でゲーミングPCの容量を増やす第一歩を踏み出しましょう。














コメント