ゲーミングpcの有線のつなぎ方で迷っていませんか?
Wi-Fiよりも安定した通信を求めるゲーマーにとって、有線接続は欠かせない手段です。
本記事では、ゲーミングpcの有線のつなぎ方を初心者にもわかりやすく解説し、必要な機器やつまずきやすいポイントまで丁寧に紹介します。
失敗せずに快適な接続を目指す方に最適なガイドです。
- 有線のつなぎ方の手順をやさしく解説!初心者でも安心の流れ
- 有線接続に必要なもの一覧|LANケーブルやアダプターなどの必須アイテム
- 二階にあるゲーミング部屋でも安定接続する方法とは?
- Windows11での有線LAN接続設定|ネットワーク設定手順を解説
ゲーミングpcの有線のつなぎ方の基本|初心者にもわかる接続ガイド
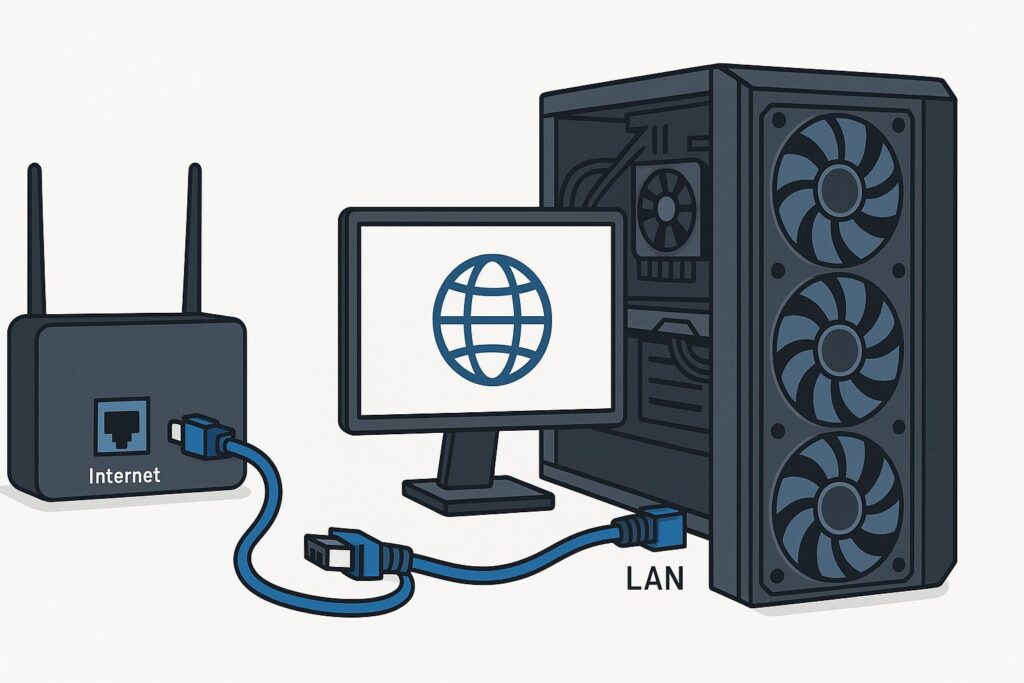
安定した通信環境で快適にゲームを楽しむには、有線接続が最適です。
ここでは初心者でもすぐ実践できる手順や必要なアイテムを紹介します。
- 有線のつなぎ方の手順をやさしく解説!初心者でも安心の流れ
- 有線接続に必要なもの一覧|LANケーブルやアダプターなどの必須アイテム
- 遠い場所にルーターがある場合の対処法と中継方法
- 二階にあるゲーミング部屋でも安定接続する方法とは?
- 初心者がつまずきやすいポイントと注意点を徹底解説
有線のつなぎ方の手順をやさしく解説!初心者でも安心の流れ
ゲーミングPCを有線で接続する手順は以下の通りです。
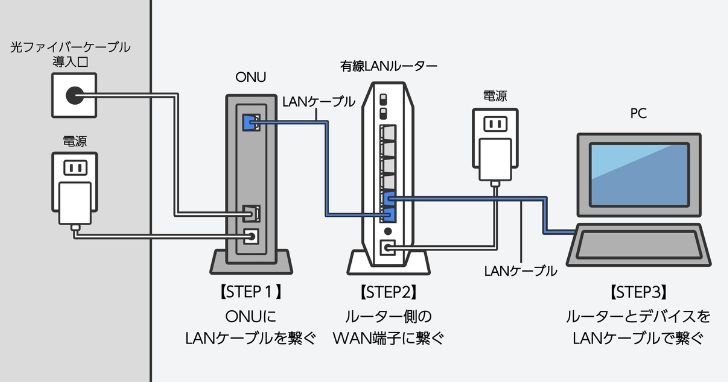
- モデムまたはONUのLANポートにLANケーブルを接続します。
- LANケーブルのもう一方をルーターのWANポートに接続します。
- ルーターのLANポートから別のLANケーブルを使用し、PCのLANポートに接続します。
- モデム→ルーター→PCの順に電源を入れ、PCがインターネットに接続されていることを確認します。
この手順により、安定した通信環境で快適にゲームを楽しむことができます。
有線接続に必要なもの一覧|LANケーブルやアダプターなどの必須アイテム
ゲーミングPCを有線接続する際に必要なアイテムは以下の通りです。
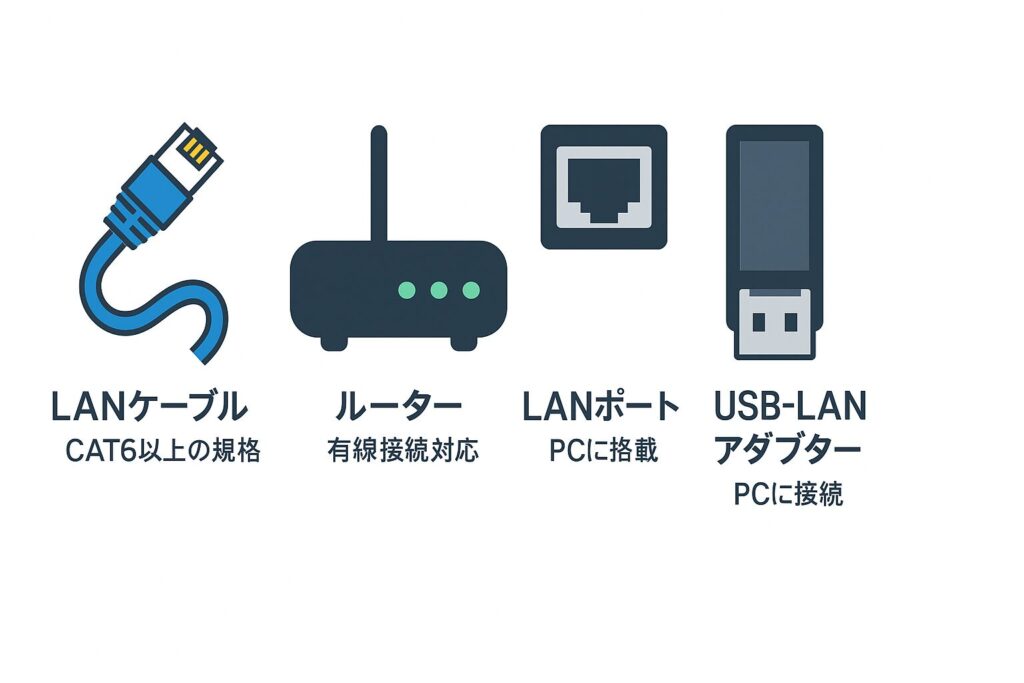
- LANケーブル: 通信速度に応じて、CAT6以上の規格(例: CAT7、CAT8)を選択すると、高速で安定した通信が可能です。
- ルーター: 有線接続に対応したルーターを使用し、LANポートからPCへ接続します。
- LANポート: PCにLANポートがある場合は直接接続できます。
- USB-LANアダプター: LANポートがないノートPCや小型PCでは、USBポートに接続するタイプのLANアダプターを使用します。
これらのアイテムを準備することで、快適な有線接続環境を構築できます。
遠い場所にルーターがある場合の対処法と中継方法
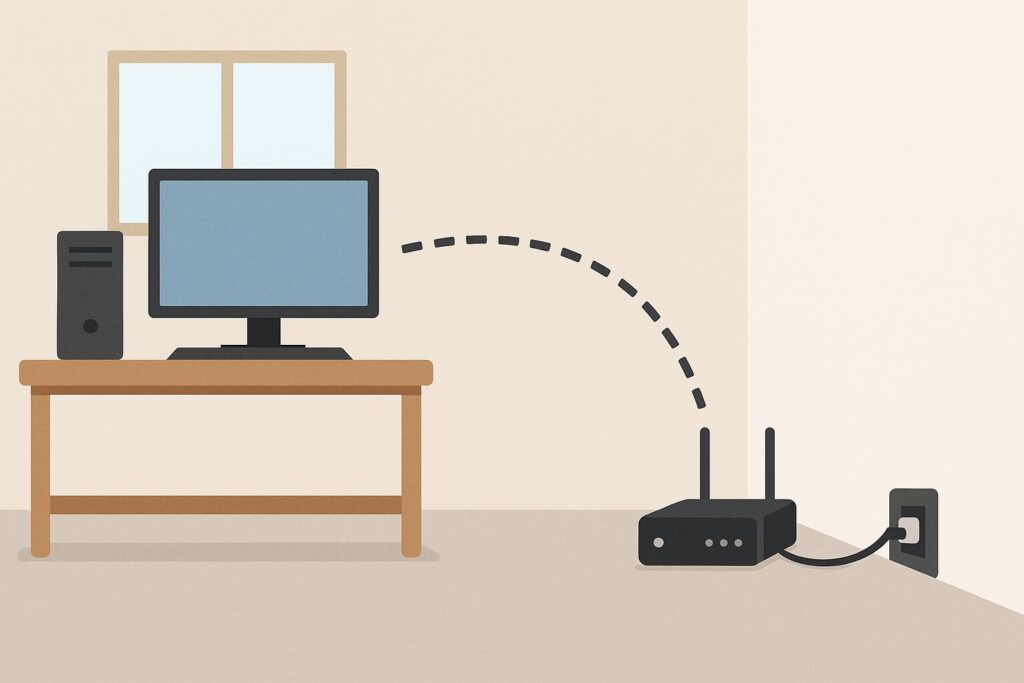
ルーターが遠く離れた場所にある場合、以下の方法で有線接続を実現できます。
- LANケーブルを室内に配線: 壁や床に沿ってLANケーブルを這わせる方法です。ケーブルモールやフックを使用すると、安全で見栄えも良くなります。
- 屋外配線: 建物の外壁を利用してLANケーブルを配線する方法です。PF管などの配管を使用することで、外観を損なわずに配線できます。
- 空配管(CD管)の利用: 建物内に設置されている空配管を利用してLANケーブルを通す方法です。ケーブルが露出せず、見た目もスッキリします。ただし、専門的な知識が必要なため、業者に依頼するのが安全です。
- 中継機の活用: Wi-Fi中継機を使用し、親機と中継機を有線で接続することで、遠隔地でも安定した通信が可能になります。中継機のLANポートにデバイスを接続することで、有線接続と同等の安定性が得られます。
これらの方法を組み合わせることで、ルーターから離れた場所でも快適な有線接続環境を構築できます。
二階にあるゲーミング部屋でも安定接続する方法とは?
二階のゲーミング部屋で安定した有線接続を実現するには、以下の方法があります。
1. LANケーブルを直接配線する
最も安定した方法は、ルーターから二階のPCまでLANケーブルを引くことです。
- 室内配線: 階段や壁に沿ってケーブルを這わせ、ケーブルモールやフックで固定します。
- 屋外配線: 外壁に沿って耐候性のあるPF管を使用し、ケーブルを保護しながら配線します。
- 空配管の利用: 建物内に設置された空配管(CD管)を利用して、ケーブルを目立たずに通すことができます。
これらの方法は、専門業者に依頼することで、安全かつ確実に施工できます。
2. PLCアダプターの活用
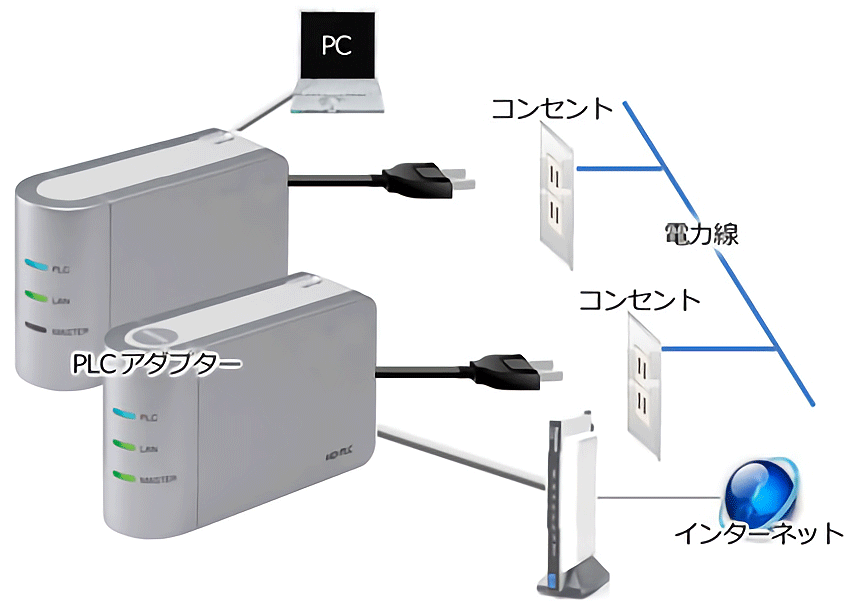
電力線通信(PLC)アダプターを使用すると、家庭内の電気配線を通じてインターネット信号を伝送できます。
- ルーター近くのコンセントにPLCアダプターを接続し、もう一方を二階のコンセントに接続します。
- これにより、LANケーブルを引くことなく、有線接続と同等の安定性を得られます。
ただし、電気機器の干渉や配線の状態によっては、通信速度が低下する可能性があります。
3. Wi-Fi中継機の利用

Wi-Fi中継機を二階に設置し、そこからPCに有線接続する方法もあります。
- 中継機とルーター間は無線接続となるため、通信速度や安定性が若干劣る場合があります。
- オンラインゲームなど、高速で安定した接続が求められる用途には、他の方法を検討することをおすすめします。
これらの方法を比較検討し、ご自宅の環境や予算に合わせて最適な手段を選択してください。
初心者がつまずきやすいポイントと注意点を徹底解説
ゲーミングPCを有線接続する際、初心者がつまずきやすいポイントとその対処法を以下にまとめました。
1. LANケーブルの接続不良
LANケーブルがしっかりと差し込まれていないと、通信が不安定になることがあります。
- 対処法: ケーブルが「カチッ」と音がするまで確実に差し込んでください。
2. LANケーブルの断線や劣化
古いケーブルや物理的な損傷により、通信が途切れることがあります。
- 対処法: 別の新しいLANケーブルに交換して、問題が解消されるか確認してください。
3. ネットワーク設定の誤り
IPアドレスの自動取得が無効になっていると、インターネットに接続できません。
- 対処法: Windowsの「ネットワークとインターネット」設定から、IPアドレスの自動取得が有効になっているか確認してください。
4. セキュリティソフトの干渉
セキュリティソフトの設定により、正常な通信が遮断されることがあります。
- 対処法: 一時的にセキュリティソフトを無効にして、通信が正常に行われるか確認してください。
5. 機器の再起動
ルーターやPCの一時的な不具合で接続が不安定になることがあります。
- 対処法: モデム、ルーター、PCの順に電源を切り、数分後に再度電源を入れてください。
これらのポイントを確認することで、有線接続のトラブルを未然に防ぎ、安定したゲーミング環境を構築できます。
ゲーミングpcの有線のつなぎ方のトラブル対策とおすすめアイテム紹介
「つながらない」「差す場所がわからない」などの悩みを持つ方は多いです。
ここではトラブル解決と、おすすめアイテムも併せて紹介します。
- LANケーブルはどこに挿す?ルーターとPCの端子を確認しよう
- lanポートがないノートPCや小型ゲーミングPCへの対応方法
- 有線接続できない原因と対処法まとめ|ケーブル・設定の見直し方
- ゲーマー向け有線lanおすすめ製品|低遅延&安定通信モデル厳選
- Windows11での有線LAN接続設定|ネットワーク設定手順を解説
LANケーブルはどこに挿す?ルーターとPCの端子を確認しよう
ルーターには主に「WANポート」と「LANポート」の2種類の差込口があります。
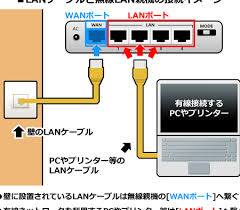
- WANポート: モデムやONU(光回線終端装置)からのインターネット回線を接続するためのポートです。
- LANポート: PCやゲーム機などの端末を接続するためのポートです。
接続手順は以下の通りです。
- モデムやONUのLANポートからLANケーブルを取り出し、ルーターのWANポートに接続します。
- ルーターのLANポートから別のLANケーブルを使用し、PCのLANポートに接続します。
このように接続することで、インターネット回線がルーターを通じてPCに供給され、安定した通信環境が構築されます。
PCのLANポートの位置と接続方法
PCのLANポートは、通常、背面または側面に配置されています。
- デスクトップPC: 背面の拡張スロット付近にLANポートがあります。
- ノートPC: 側面にLANポートがある場合がありますが、薄型モデルでは搭載されていないこともあります。
LANポートがない場合は、USB接続のLANアダプターを使用することで有線接続が可能です。
接続時は、LANケーブルのコネクタをLANポートに差し込み、「カチッ」という音がするまでしっかりと挿入してください。
以上の手順を正しく行うことで、ゲーミングPCを有線で安定してインターネットに接続することができます。
lanポートがないノートPCや小型ゲーミングPCへの対応方法
LANポートがないノートPCや小型ゲーミングPCでも、有線接続は可能です。
USBポートに接続できる「USB-LANアダプター」を使用することで、安定した通信環境を構築できます。
アダプターにはUSB Type-AやType-C対応の製品があり、PCのポート形状に合わせて選択が必要です。
接続は簡単で、アダプターをUSBポートに差し込み、LANケーブルを接続するだけで完了します。
一部の製品ではドライバーのインストールが必要な場合もあるため、購入前に確認しましょう。
有線接続により、Wi-Fiよりも安定した通信が可能となり、オンラインゲームや大容量データのやり取りにも最適です。
有線接続できない原因と対処法まとめ|ケーブル・設定の見直し方
有線LANでインターネットに接続できない主な原因とその対処法は以下の通りです。
- LANケーブルの接続不良や断線
LANケーブルがしっかりと差し込まれていない、または断線している可能性があります。
ケーブルを再接続し、必要に応じて新しいケーブルに交換してください。 - ネットワーク設定の誤り
IPアドレスの自動取得設定が無効になっていると、接続できません。
Windowsの「ネットワークとインターネット」設定から、IPアドレスの取得方法を確認し、必要に応じて「自動(DHCP)」に設定してください。 - セキュリティソフトの干渉
セキュリティソフトやファイアウォールが通信を遮断している場合があります。
一時的に無効にして、接続が可能か確認してください。 - ネットワーク機器の不具合
モデムやルーターの不具合が原因で接続できないことがあります。
これらの機器を再起動し、改善されるか確認してください。 - ドライバーの問題
ネットワークアダプターのドライバーが古い場合、接続に支障をきたすことがあります。
デバイスマネージャーからドライバーを更新してください。
これらの対処法を試しても接続できない場合は、専門のサポートに相談することをおすすめします。
ゲーマー向け有線lanおすすめ製品|低遅延&安定通信モデル厳選
ゲーマー向けの有線LANケーブル選びでは、通信の安定性と低遅延が重要です。
特にオンライン対戦や高精度な操作が求められるゲームでは、適切なLANケーブルの選択が勝敗を左右することもあります。
一般的に、カテゴリ6A(Cat6A)やカテゴリ7(Cat7)のLANケーブルは、最大10Gbpsの通信速度に対応しており、家庭用のインターネット環境では十分な性能を発揮します。
これらのケーブルは、ノイズ耐性や信号の安定性にも優れており、ゲームプレイ中のラグや接続切れを防ぐのに効果的です。
また、価格も高めであるため、必要性を十分に検討することが重要です。
おすすめの製品としては、以下のようなものがあります:
- UGREEN CAT8 メッシュLANケーブル:高強度のメッシュ素材を使用し、ノイズやクロストークを防ぐ遮蔽性に優れています。
- Ankuly CAT8 ウルトラフラットケーブル:薄型で取り回しが良く、金メッキコネクタを採用しており、接触信頼性が高いです。
- サンワサプライ KB-T8MEFL:最大通信速度40Gbps、伝送帯域2000MHzのCAT8対応で、メッシュ素材を採用し、耐久性にも優れています。
これらの製品は、ゲーミングPCやゲーム機との相性も良く、安定した通信環境を提供します。選択の際は、使用する機器やネットワーク環境に適したカテゴリのケーブルを選ぶことが重要です。
Windows11での有線LAN接続設定|ネットワーク設定手順を解説
Windows 11で有線LAN接続を設定するには、以下の手順に従ってください。
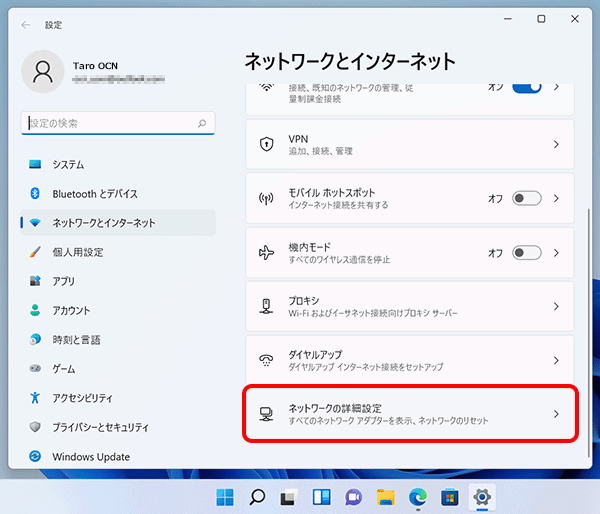
- LANケーブルを接続
PCのLANポートにLANケーブルを差し込み、もう一方をルーターやモデムのLANポートに接続します。 - ネットワーク設定を開く
「スタート」ボタンを右クリックし、「設定」→「ネットワークとインターネット」→「イーサネット」を選択します。 - IP設定の確認
「IP割り当て」と「DNSサーバーの割り当て」が「自動(DHCP)」になっていることを確認します。 - 接続の確認
「ネットワークとインターネット」の画面で、イーサネットの状態が「接続済み」と表示されていれば、インターネットに接続されています。
これらの手順で接続できない場合は、LANケーブルの接続状態やルーターの設定を再確認してください。
まとめ ゲーミングpcの有線のつなぎ方
ゲーミング環境で安定した通信を実現するには、有線接続が最も効果的です。この記事では、ゲーミングpcの有線のつなぎ方について、手順・必要なアイテム・トラブル時の対処法までを網羅的に紹介しました。
特に重要なポイントは以下の通りです。
- 基本の接続手順:モデム→ルーター→PCへのLANケーブル接続
- 必要な機器:CAT6以上のLANケーブルやUSB-LANアダプター
- 遠距離対策:PLCアダプターや配線モールによる柔軟な対応
- トラブル回避:接続確認とネットワーク設定(IP自動取得)の確認
また、LANポートのないPCや二階の部屋でも安定した接続を実現するための方法を具体的に提案しています。これからゲーミングPCの有線環境を構築する方は、この記事を読めば「何をどうすればいいのか」が明確になり、失敗を防ぎながら快適なオンライン体験が得られるでしょう。















コメント